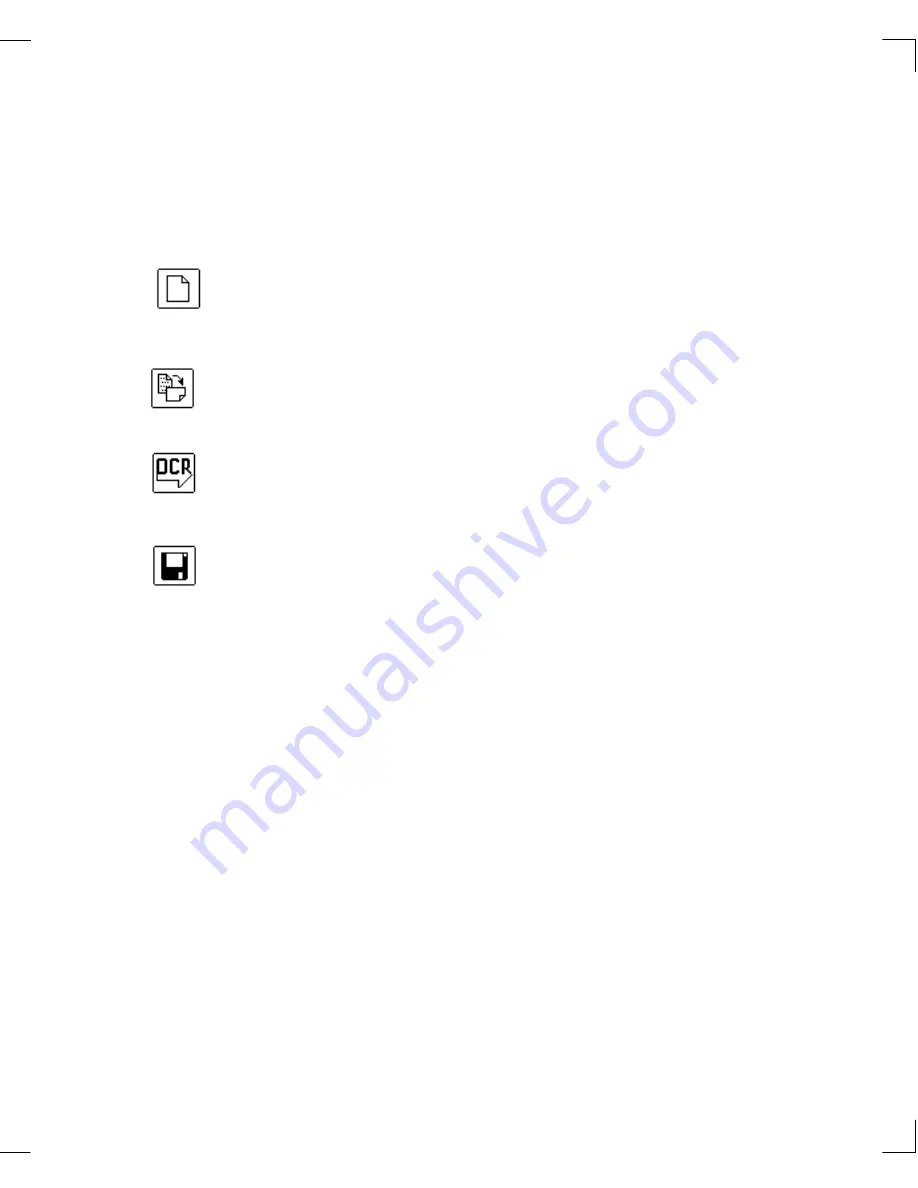
Chapter 2: WordScan Tutorial
Acquiring and OCRing an Entire Page
19
Acquiring & OCRing an Entire Page
You will now scan pages and save it into your word
processing or spreadsheet format.
1.
Place the page you want to process into the scanner.
2.
Click on the
New Job
or
Acquire Image
button.
3.
Answer the questions in the Load Scanner dialog box
and click
Scan
.
The scanner starts moving and the scanned image
appears in the Preview area. If the image in the
Preview area is sideways or upside-down, click on the
Rotate
button until the orientation is correct.
4.
Click
OCR
and select
All pages
.
The Progress Monitor appears showing how the OCR
process is progressing.
5.
Select
Save As Document
in the File menu or click
on the
Save
button.
You will now see the Save As dialog box, asking where
you want to save your text.
6.
Verify that your text output format is correct in the
Save Text as Type field.
7.
Type a file name in the File Name field. You can use
the Directory and Drive list boxes to designate what
directory to save into.
You do not need to include an extension with your file
name. WordScan appends the default extension if one
is not specified.
8.
Click
OK
. The OCR’d text is saved into the file you
named, ready to open in your word processing or
spreadsheet program.
Содержание WORDSCAN
Страница 1: ...i WordScan User s Guide Serial Registration 802 0538 030A...
Страница 8: ...vi Related Manuals About This Manual...
Страница 88: ...80 Page Setup Chapter 4 WordScan Settings...
Страница 102: ...94 Electronic Mail Options Appendix A Output Formats and Scanner Fax and E Mail Settings...
Страница 107: ...iii V View menu 71 Virtual memory 82 W Windows 82 Z Zones creating 20 graphic 39 Zoom 72...
Страница 108: ...iv...






























