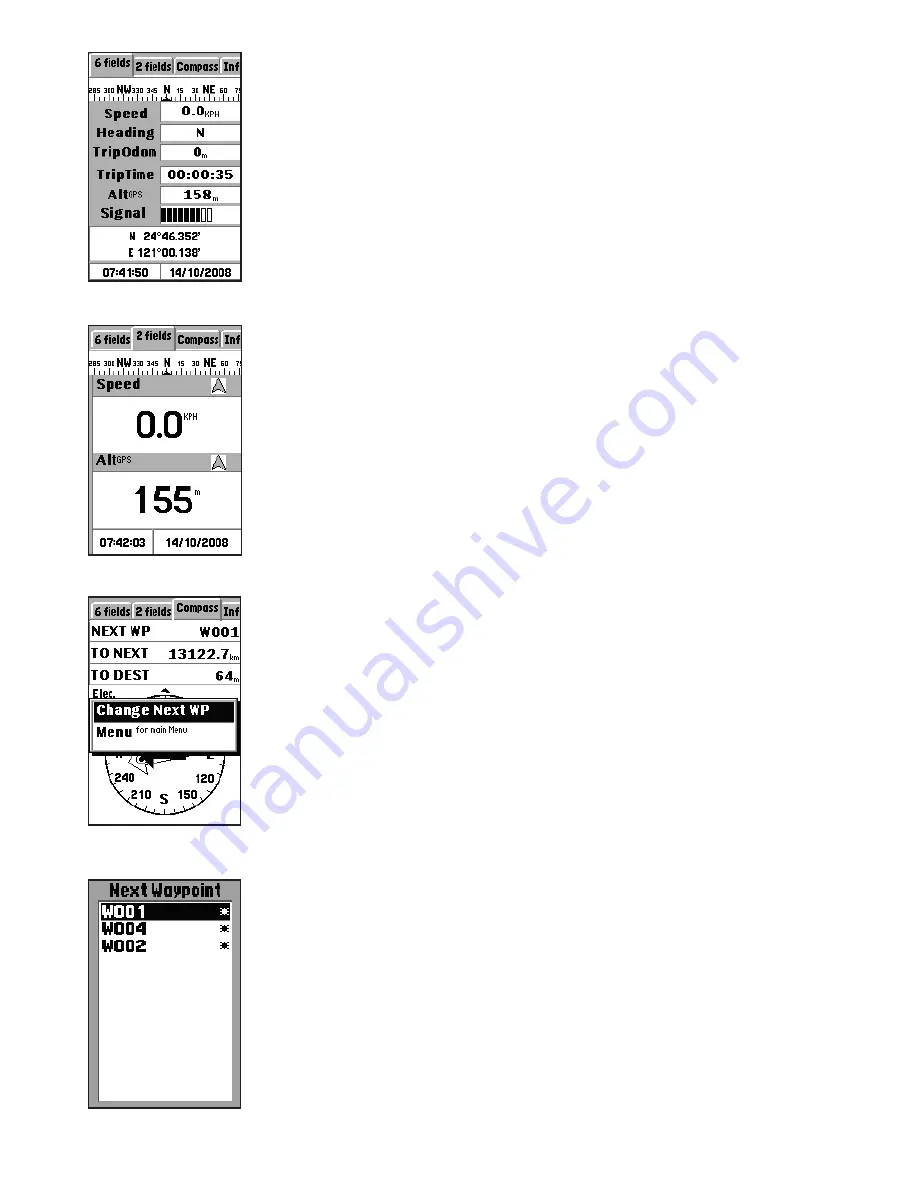
30
to display the menu options.
2. Highlight the
Change Field
option and press
OK
(
Fig. 44
)
3. Select the field you want to change and press
OK
to view the available options (
Fig. 45
)
:
•
Speed
: shows the speed at which you are
traveling
•
Heading
: shows the tracking direction
•
Trip Odom
: shows the distance traveled so far
•
Trip Time
: shows the time elapsed
•
Alt
GPS
: shows the altitude of your current
location
•
Signal
: shows the current signal strength of the
device
•
Speed
Avg
.
: shows the average speed
•
Speed
Max
: shows the maximum speed
•
To Dest.
: shows the distance to your
destination
4. Use the navigation key to toggle between the
6
fields
and
2 fields
(
Fig. 46
)
tabs and repeat steps 1
to 3 to change the fields accordingly.
Moving to the Next Waypoint
On the compass page, you can switch to the next
waypoint and view the direction and distance
information with ease.
To change to the next waypoint:
1. On the map page, press the
Page
button and
use the left/right navigation keys to choose the
Compass
tab.
2. The compass shows the direction and distance
to the next waypoint. Press the
Menu
button to
display the menu options.
3. Select
Change Next WP
and press
OK
(
Fig. 47
)
.
4. A list of all waypoints on the route is displayed
Changing the Fields (
cont.
)
Fig. 48
Fig. 47
Fig. 45
Fig. 46






























