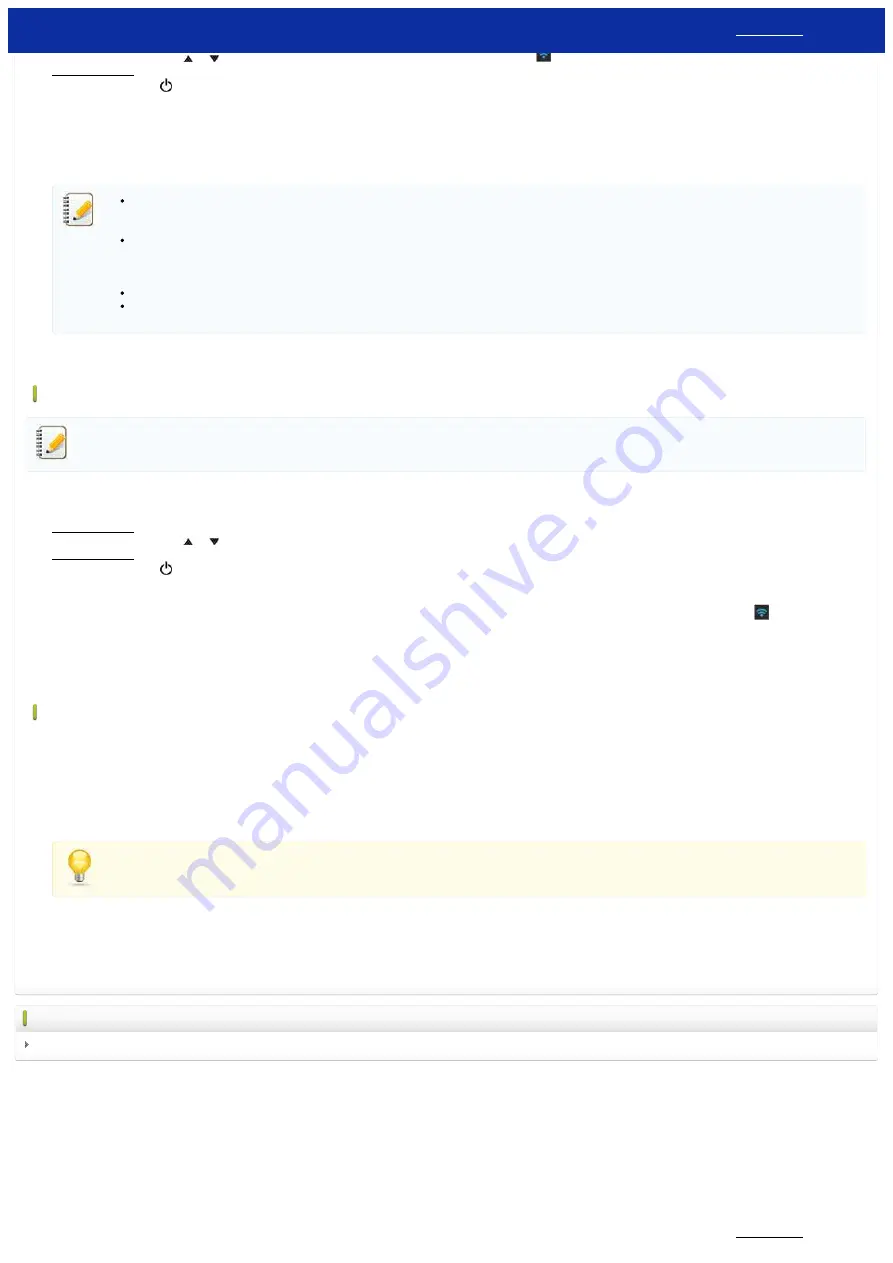
Press the [
Menu
] button and the [
] or [
] button to select the [
WLAN
] menu, and set [
WLAN (On/Off)
] to [
On
]. The WLAN (
) icon on the LCD appears in blue.
For RJ-3050Ai/3050:
Press and hold the power (
) button to turn on the printer until the Wi-Fi indicator flashes in blue.
b. Connect the printer and computer with a USB cable.
c. Start the Printer Setting Tool on your computer, and click the [
Communication Settings
] button.
d. Confirm that [
Wireless Direct
] is selected for [
Selected Interface
] in the [
General
] tab. For more information, see the FAQ: "
Using the Communication Settings (for Windows)
".
e. Select the SSID of the printer on your computer or mobile device. Enter the password if necessary.
The factory default SSID and password are as follows:
SSID: “DIRECT-brRJ-3050****” (for RJ-3050), "DIRECT-xxxxx_RJ-3050Ai" (for RJ-3050Ai), “DIRECT-brRJ-3150****” (for RJ-3150) or "DIRECT-xxxxx_RJ-3150Ai" (for RJ-3150Ai) where
“****” is the last four digits of the product serial number.
Password (Network key):
RJ-3050/RJ-3150: 00000000
RJ-3050Ai: 305xxxxx
RJ-3150Ai: 315xxxxx
If you cannot find the serial number label, see "
Where can I find my Brother printer's serial number?
"
If you set the password with the communication settings, enter the password.
f. Next, you need to add the printer to the computer.
Establishing a wireless network connection using the Ad-Hoc mode
Ad-hoc mode allows you to connect the printer to your computer directly without a Wi-Fi access point/router.
a. Turn on the printer.
b. Follow the steps below.
For RJ-3150Ai/3150:
Press the [
Menu
] button and the [
] or [
] button to select the [
WLAN
] menu, and set [
WLAN (On/Off)
] to [
On
].
For RJ-3050Ai/3050:
Press and hold the power (
) button to turn on the printer.
c. Use your computer to configure the Ad-hoc Mode settings of the printer.
d. Use your computer to select the SSID of your printer and, if you set the password on the Printer Setting Tool, enter the password. When the connection is established, the WLAN (
) icon on the LCD
appears in blue or the Wi-Fi indicator lit in blue.
e. Next, you need to add the printer to the computer.
If you want to change any other network settings, use the Communication Settings.
For details on the Communication Settings, click here.
How to add the printer to the computer:
1. Display [
Devices and Printer
] on your computer.
2. Click [
Add a printer
].
3. Click [
Add a network, wireless or Bluetooth printer
] – [
Next
].
4. Click [
The printer that I want isn’t listed
] - [
Next
].
5. Select [
Add a printer using a TCP/IP address or hostname
], and click [
Next
].
6. Select [
TCP/IP Device
] for [
Device type
].
7. Enter your printer's IP address in [
Host name or IP address
].
Your printer's IP address is displayed in [
Current Status
] under the [
Wireless LAN
] or [
Wireless Direct
] tab in the Communication Settings.
8. Confirm that [
Query the printer and automatically select the driver to use
] is checked, and click [
Next
].
9. Select [
Use the driver that is currently installed (recommended)
], and click [
Next
].
10. Enter an arbitrary name in [
Printer name
], and click [
Next
].
11. Select [
Do not share this printer
], and click [
Next
].
12. Click [
Finish
].
Related FAQs
How can I connect the printer to my mobile device via Wi-Fi®?
© 2001-2020 Brother Industries, Ltd. All Rights Reserved.
Any trade names and product names of companies appearing on Brother products, related documents and any other materials are all trademarks or registered trademarks of those respective companies.
RJ-3150
235 / 237
Содержание RJ-3150
Страница 112: ...RJ 3150 Go to Index Go to Index 106 237 ...

















