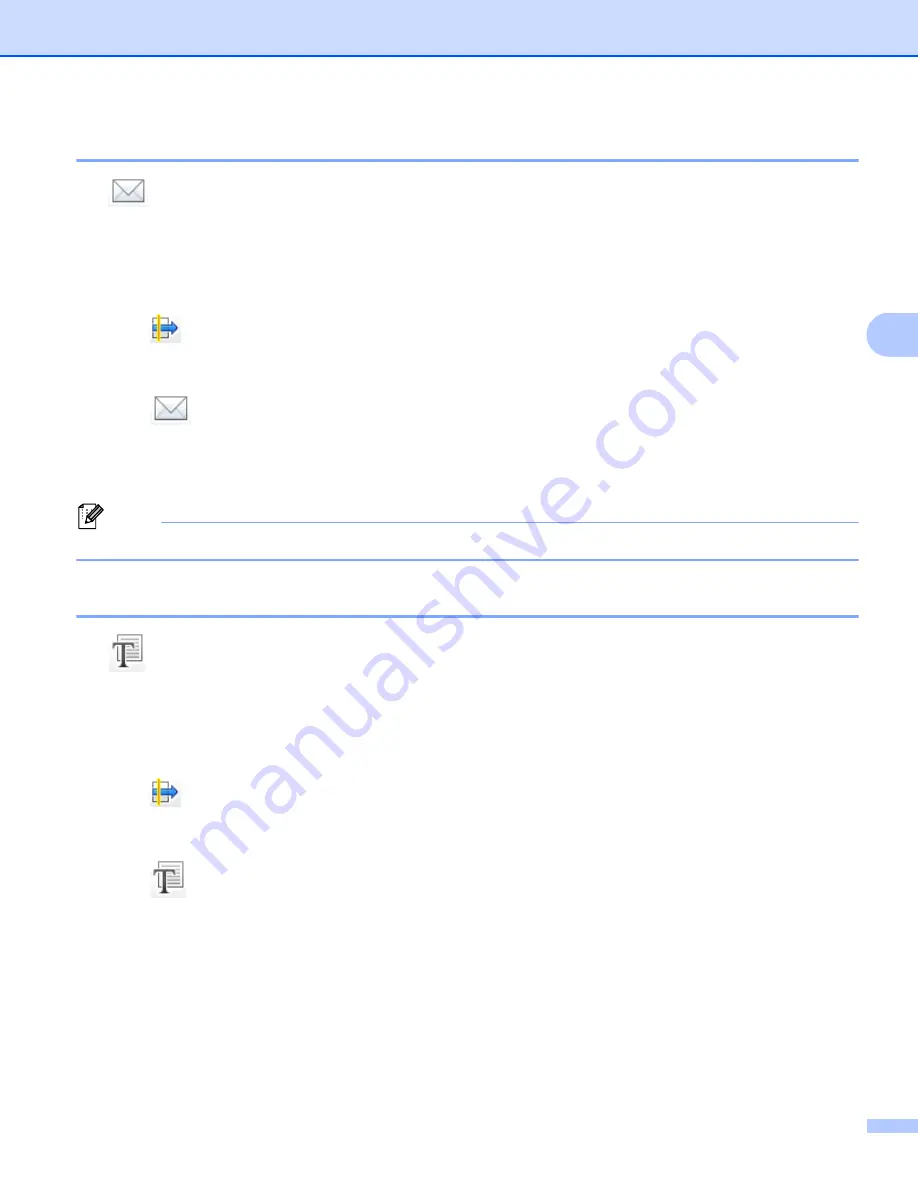
ControlCenter4
77
4
Attaching the scanned data to E-mail
4
The (
Send E-mail
) button lets you scan a document to your default E-mail application, so you can send
the scanned job as an attachment.
a
Select the
Scan
tab.
b
Configure the settings in the PC Scan setting area.
c
Click (
Scan
).
d
Confirm and edit (if necessary) the scanned image in the image viewer.
e
Click (
Send E-mail
).
f
Configure the attached file settings and click
OK
.
g
Your default E-mail application will open and the image will be attached to a new, blank E-mail.
Note
Webmail services are not supported by Scan to E-mail.
Using the OCR feature
4
The (
OCR
) button lets you scan a document and convert it into text. This text can be edited using your
favorite word processing software.
a
Select the
Scan
tab.
b
Configure the settings in the PC Scan setting area.
c
Click (
Scan
) button.
d
Confirm and edit (if necessary) the scanned image in the image viewer.
e
Click (
OCR
).
f
Configure the OCR settings and click
OK
.
g
Your default word processing application will open and display the converted text data.
Содержание MFC-8510DN
Страница 9: ...Section I Machine operation keys I Using the control panel 2 ...
Страница 143: ...Section III Apple Macintosh III Printing and Faxing 136 Scanning 162 ControlCenter2 178 Remote Setup For MFC models 202 ...
Страница 165: ...Printing and Faxing 157 8 For Mac OS X 10 7 x For more page setup options click Show Details ...
Страница 166: ...Printing and Faxing 158 8 c Choose Send Fax from the pop up menu d Choose Facsimile from the Output pop up menu ...
Страница 169: ...Printing and Faxing 161 8 c When you are finished addressing your fax click Print ...
Страница 212: ...Section IV Using the Scan key IV Scanning For USB cable users 205 Network Scanning 222 ...






























