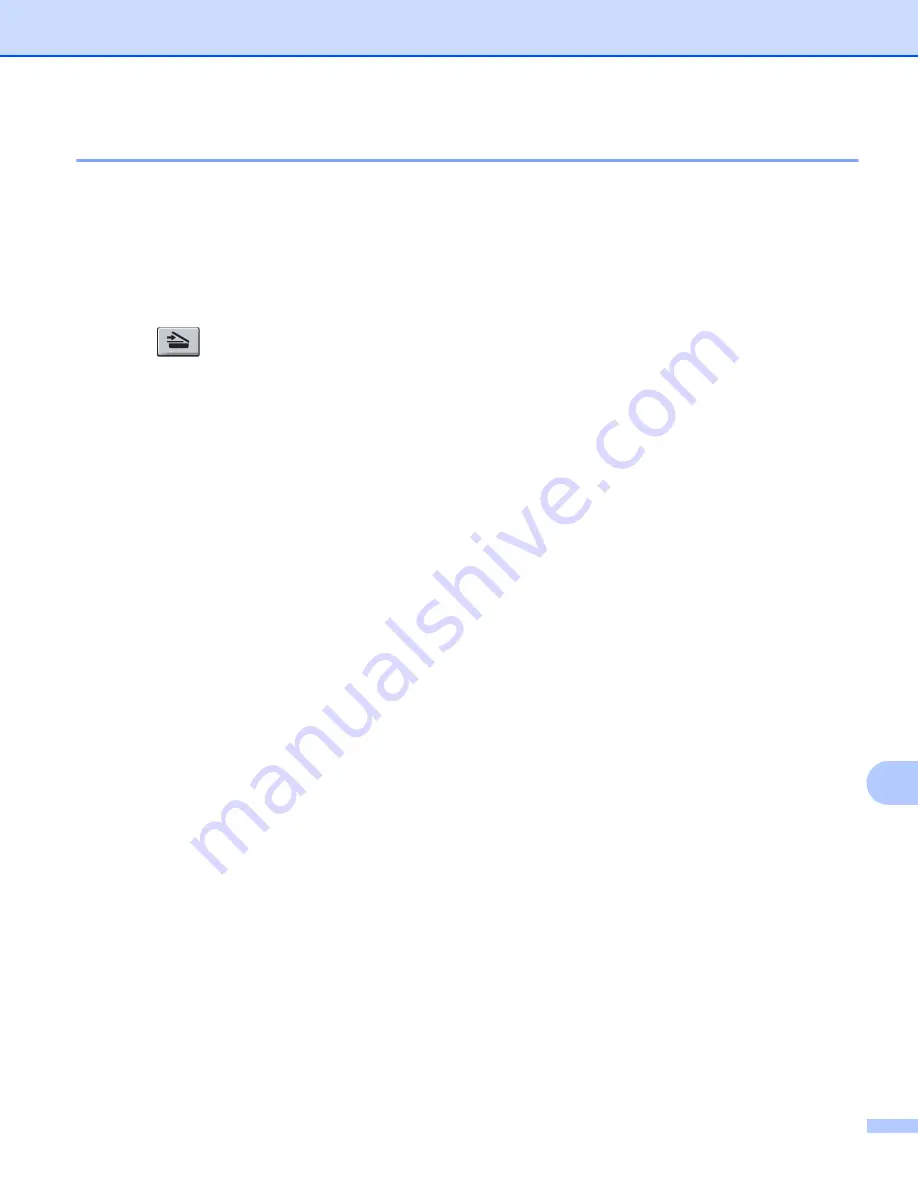
Network Scanning
236
13
Scan to Image
13
When you choose Scan to Image, your document will be scanned and sent directly to the computer you
designated on your network. ControlCenter4 or ControlCenter2 will activate the default graphics application
on the designated computer.
For 5-line LCD models
13
a
Load your document.
b
Press (
SCAN
).
c
Press
a
or
b
to choose
Scan to PC
.
Press
OK
.
d
Press
a
or
b
to choose
Image
.
Press
OK
.
If your machine does not support Duplex Scan, go to step
If your machine supports Duplex Scan, go to step
.
e
Press
a
or
b
to choose
1sided
,
2sided (L)edge
or
2sided (S)edge
.
Press
OK
.
f
Press
a
or
b
to choose the destination computer you want to send to.
Press
OK
.
If the LCD prompts you to enter a PIN number, enter the 4-digit PIN number for the destination computer
on the control panel.
Press
OK
.
g
Press
a
or
b
to choose
Start Scan
.
Press
OK
.
h
Press
Start
.
The machine starts the scanning process.
Содержание MFC-8510DN
Страница 9: ...Section I Machine operation keys I Using the control panel 2 ...
Страница 143: ...Section III Apple Macintosh III Printing and Faxing 136 Scanning 162 ControlCenter2 178 Remote Setup For MFC models 202 ...
Страница 165: ...Printing and Faxing 157 8 For Mac OS X 10 7 x For more page setup options click Show Details ...
Страница 166: ...Printing and Faxing 158 8 c Choose Send Fax from the pop up menu d Choose Facsimile from the Output pop up menu ...
Страница 169: ...Printing and Faxing 161 8 c When you are finished addressing your fax click Print ...
Страница 212: ...Section IV Using the Scan key IV Scanning For USB cable users 205 Network Scanning 222 ...






























