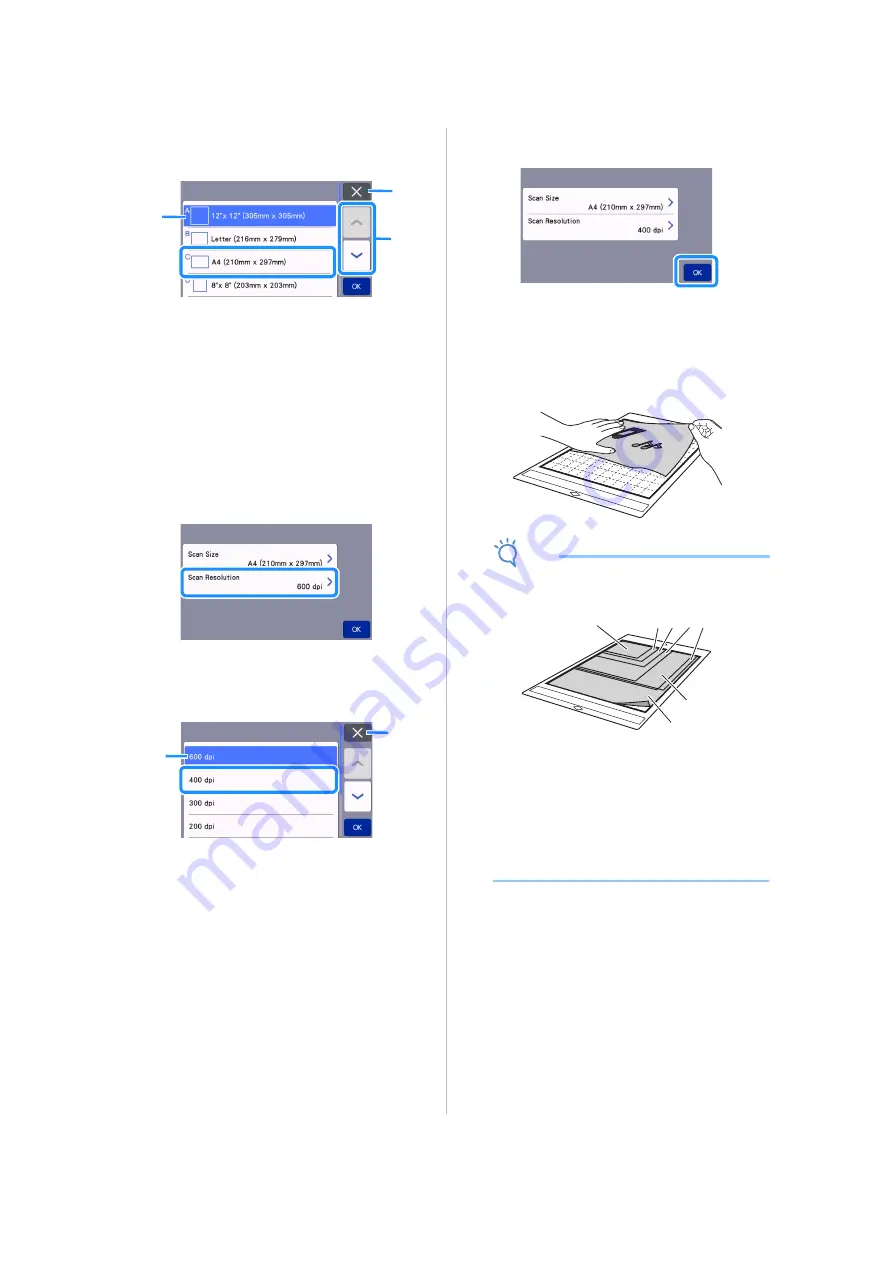
84
f
Select the size of the scanning area.
From the list, touch the key for the size of the original
to be scanned. For this example, select the A4 size.
a
Size selection keys
b
Touch to cancel the setting and return to the
previous screen.
c
Touch to scroll through the list.
After the selected key is highlighted, touch the
“OK” key to finish specifying settings.
• Select “Custom”, and then touch the “OK” key to
specify the desired scanning area. For details, see
“Selecting the Area to be Saved” on page 85.
g
Touch the “Scan Resolution” button to display
the scanning resolution settings screen.
h
Select the scanning resolution.
From the list, touch the key for the scanning
resolution. For this example, select 400 dpi.
a
Resolution selection keys
b
Touch to cancel the setting and return to the
previous screen.
After the selected key is highlighted, touch the
“OK” key to finish specifying settings.
i
Check the settings, and then touch the “OK”
key.
A message appears.
■
Scanning and Saving
a
Attach the original that will be scanned to the
mat.
Note
•
Place the original to be scanned so that it is in
the landscape orientation.
a
12" × 12" (305 mm × 305 mm)
b
Letter (216 mm × 279 mm)
c
A4 (210 mm × 297 mm)
d
8" × 8" (203 mm × 203 mm)
e
5" × 7" (127 mm × 178 mm)
f
4" × 6" (102 mm × 152 mm)
g
3.5" × 5" (89 mm × 127 mm)
b
Load the mat into the feed slot.
For details on loading the mat, see “Loading the Mat”
on page 26.
c
Touch the "Start" key to start scanning.
• When the scanner lever is raised, a confirmation
message appears. For details, see step
in
“Scanning” of “Tutorial 3 - Scanning and Cutting”
on page 69.
The data is saved at the same time that the
original is being scanned.
When scanning and saving is finished, the
completion message appears.
b
a
c
a
b
a
b
c
d
e
f
g
Содержание 891-Z05
Страница 6: ...3 PRODUCT SPECIFICATIONS 105 INDEX 106 ...
















































