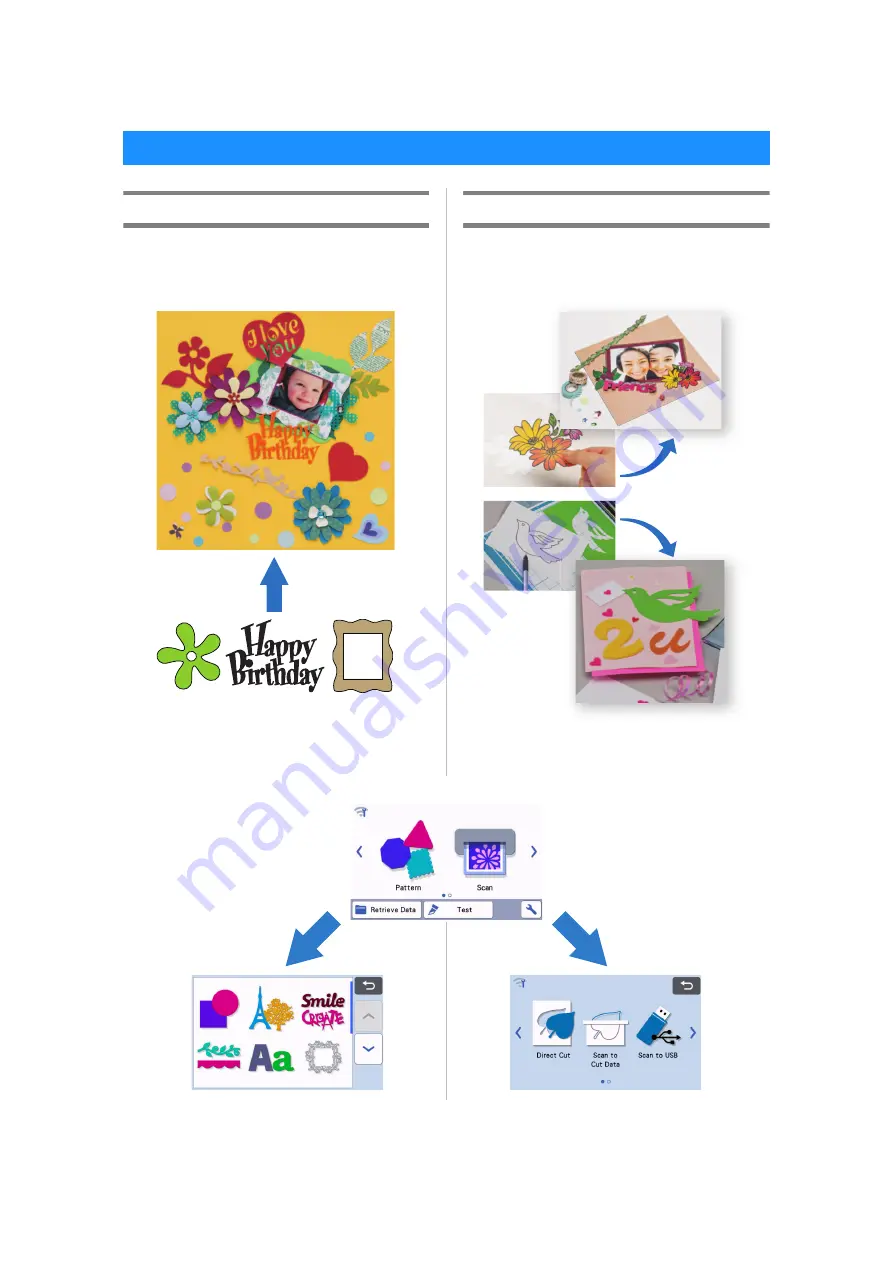
4
Patterns (“Pattern” mode)
Select a pattern and edit it to create your own design.
By simply loading craft paper or fabric, you can
quickly create precision paper and fabric cutouts.
The editing functions of ScanNCut DX will allow you to
easily edit the built-in patterns to create your own
design.
Scanning (“Scan” mode)
Scan an illustration, photo or your own drawing to
create personalized cut designs. The design can then
be cut out or saved as data.
Without your PC or mobile device, you can scan your
choice of pattern, use/edit the scanned design, and
save the pattern for later use.
FEATURES
Home screen
Select a pattern.
“Tutorial 1 - Cutting Patterns”
on page 29
“Tutorial 2 - Cutting
Advanced Patterns” on
page 32
Scan an image.
“Tutorial 3 - Scanning and
Cutting” on page 69
“Tutorial 4 - Creating Cutting
Data” on page 75
“Tutorial 5 - Scanning to
USB” on page 83
Содержание 891-Z05
Страница 6: ...3 PRODUCT SPECIFICATIONS 105 INDEX 106 ...








































