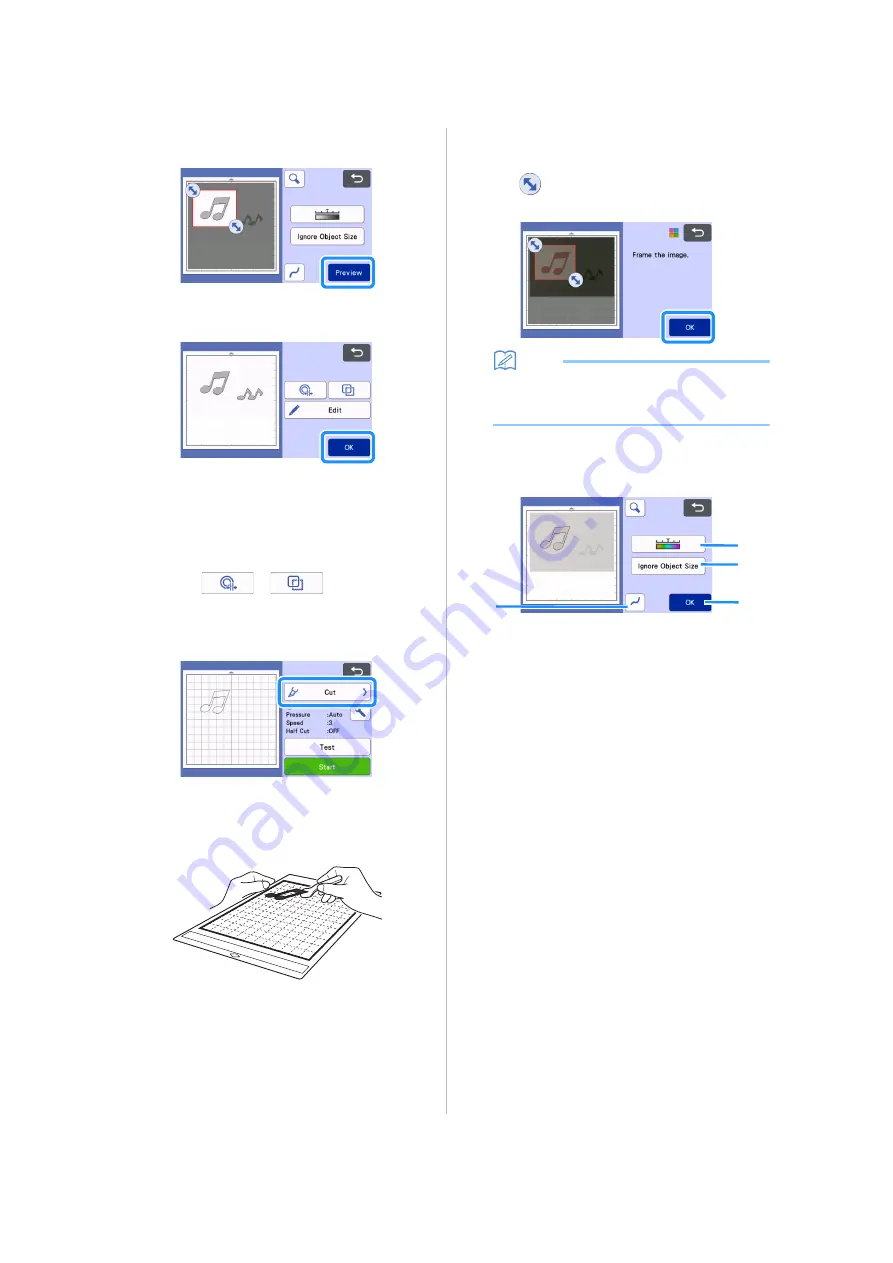
72
c
Touch the “Preview” key to confirm the
trimmed area.
Only the cutting lines appear.
d
Touch the “OK” key in the mat layout screen.
• Touch the “Edit” key to fill patterns or make
outlines thicker. For details, see “Using Drawing
Functions to Fill Patterns/Make Outlines Thicker”
on page 67. In addition, a pattern can be deleted,
or multiple patterns can be selected. For details on
selecting multiple patterns, see “Selecting Multiple
Patterns” on page 38.
• Touch
or
to edit the imported
cutting data. For details, see “Advanced Cutting
Functions for “Direct Cut”” on page 73.
e
Select “Cut” in the preview screen.
f
Touch the "Start" key to start cutting.
• For details on unloading the mat after cutting,
follow the procedure under “Unloading the Mat”
on page 27.
Color recognition mode
a
In the image trim screen, use the touch pen to
drag
to trim the image to the size to be
imported, and then touch the “OK” key.
Memo
•
Trimming the image to the desired size can
reduce the amount of time required to convert it
to cutting data.
b
Check the imported image in the image editing
screen.
The created cutting data appears as black lines.
a
Image Detection Level Key
If the cutting lines were not correctly detected,
change the number of colors to be detected. If
a color that appears as a single color is
detected as separate colors, reduce the
number of colors. If adjacent colors with a
similar brightness are detected as a single
color, increase the number of colors.
a
d
b
c
Содержание 891-Z05
Страница 6: ...3 PRODUCT SPECIFICATIONS 105 INDEX 106 ...
















































