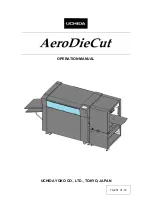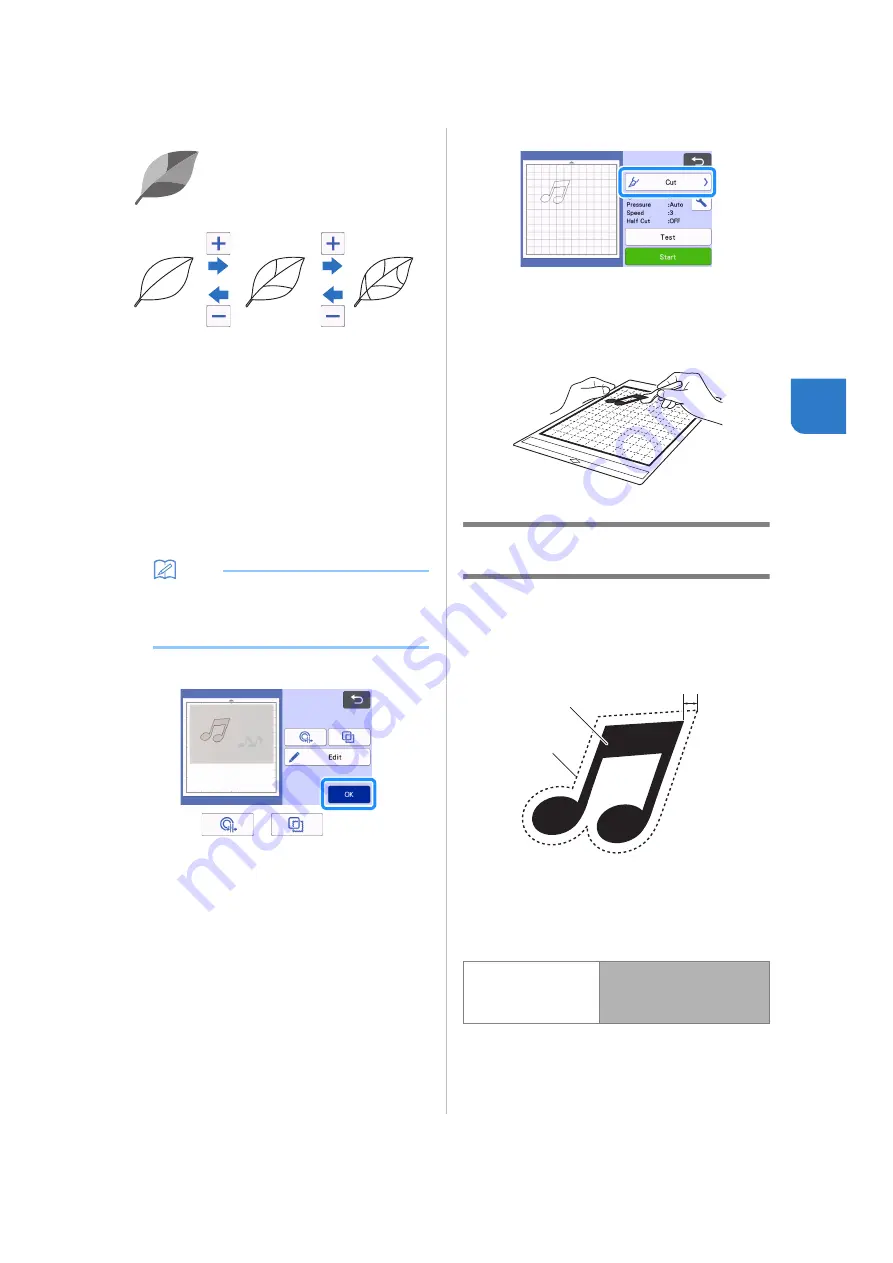
73
4
b
Ignore Object Size Key
Small unnecessary patterns (dotted lines, etc.)
can be excluded from cutting data. For details,
see “Specifying “Ignore Object Size”” on
page 81.
c
Smoothing Setting Key
Specify the level of smoothing applied to the
image outline. For details, see “Adjusting Image
Detection Levels” on page 81.
d
OK Key
Touch the “OK” key to apply the settings. When
trimming is performed, the “OK” key changes to
the “Preview” key. After trimming, touch the
“Preview” key to check the trimming results.
Memo
• When making a stamp, for example, the image
may not be converted to cutting data if it
contains a gradation or areas that are only
partially filled with a color.
c
Touch the “OK” key.
• Touch
or
to edit the imported
cutting data. For details, see “Advanced Cutting
Functions for “Direct Cut”” on page 73.
• Touch the “Edit” key to fill patterns or make
outlines thicker. For details, see “Using Drawing
Functions to Fill Patterns/Make Outlines Thicker”
on page 67. In addition, a pattern can be deleted,
or multiple patterns can be selected. For details on
selecting multiple patterns, see “Selecting Multiple
Patterns” on page 38.
Only the cutting lines appear.
d
Select “Cut” in the preview screen.
e
Touch the "Start" key to start cutting.
• For details on unloading the mat after cutting,
follow the procedure under “Unloading the Mat”
on page 27.
Advanced Cutting Functions for
“Direct Cut”
■
Outline Distance
Use this function to cut while adding a margin around
patterns. Specify the distance from the cutting line to the
outline of the scanned image.
a
Pattern outline
b
Cutting line
c
Outline distance
Available in the following screen
original
Image trim screen
Tutorial 3; Step
in “Grayscale recognition
mode” or Step
a
b
c
Содержание 891-Z05
Страница 6: ...3 PRODUCT SPECIFICATIONS 105 INDEX 106 ...