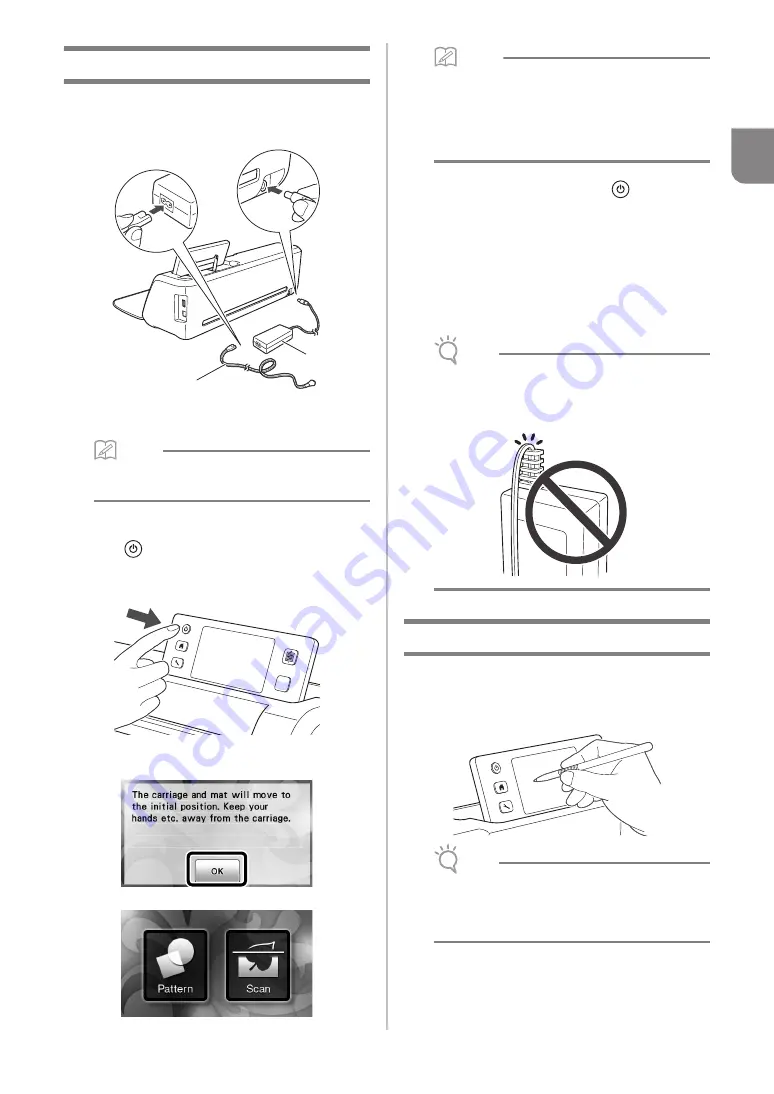
15
1
Turning On/Off the Machine
a
Connect the power cord to the AC adapter, and
then connect the AC adapter to the machine.
a
Power cord
b
AC adapter
Memo
•
When using the AC adapter, untie the bundled
cord.
b
Plug the power cord into an electrical outlet.
c
Press
in the operation panel.
When the opening screen appears, touch anywhere on
the display.
X
When the following message appears, touch the
“OK” key.
X
The home screen appears.
Memo
• LCD panels commonly have bright spots
(permanently lit dots) and dark spots (unlit
dots). It may cause some unexpected luminous
spots to appear and tiny picture elements to be
missed in the screen. Please note that this is
not a sign of malfunction.
d
To turn off the machine, press
in the
operation panel.
e
Unplug the power cord from the electrical
outlet.
f
Disconnect the AC adapter from the machine,
and then disconnect the power cord from the
AC adapter.
Note
• Do not wind the AC adapter cable around the
adapter or bend the cable, otherwise the cable
may be damaged.
Operation of LCD Panel
After the machine is turned on, the operation screens
appear in the touch panel. To perform operations in
the screens, use the included touch pen.
Note
• Never use a hard or pointed object, such as a
mechanical pencil or screwdriver, to make a
selection in the screens. Otherwise, damage to
the machine may result.
b
a
















































