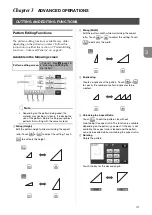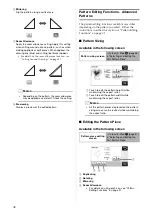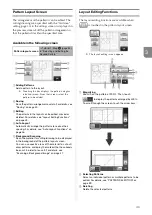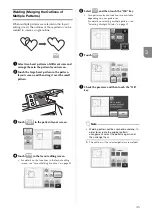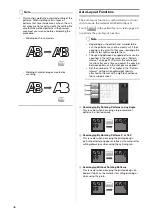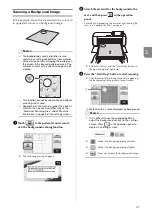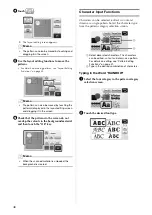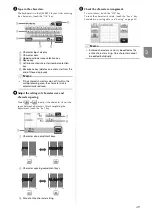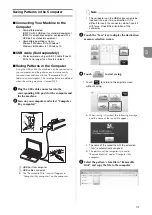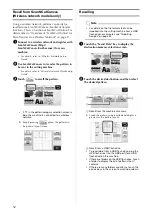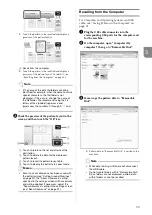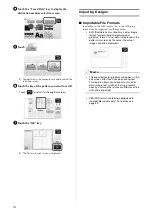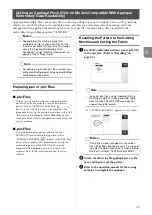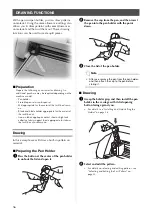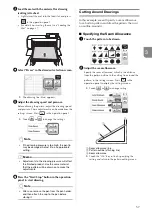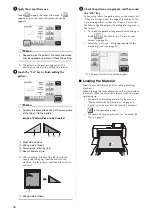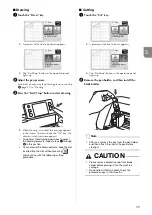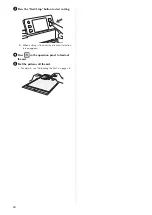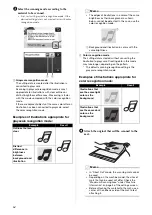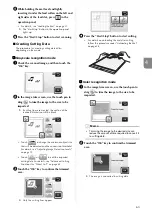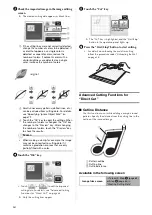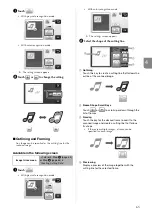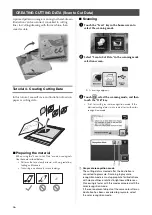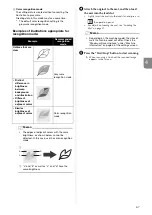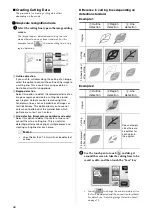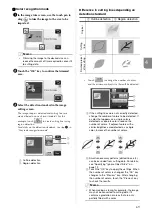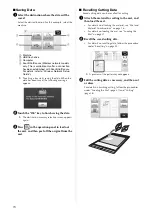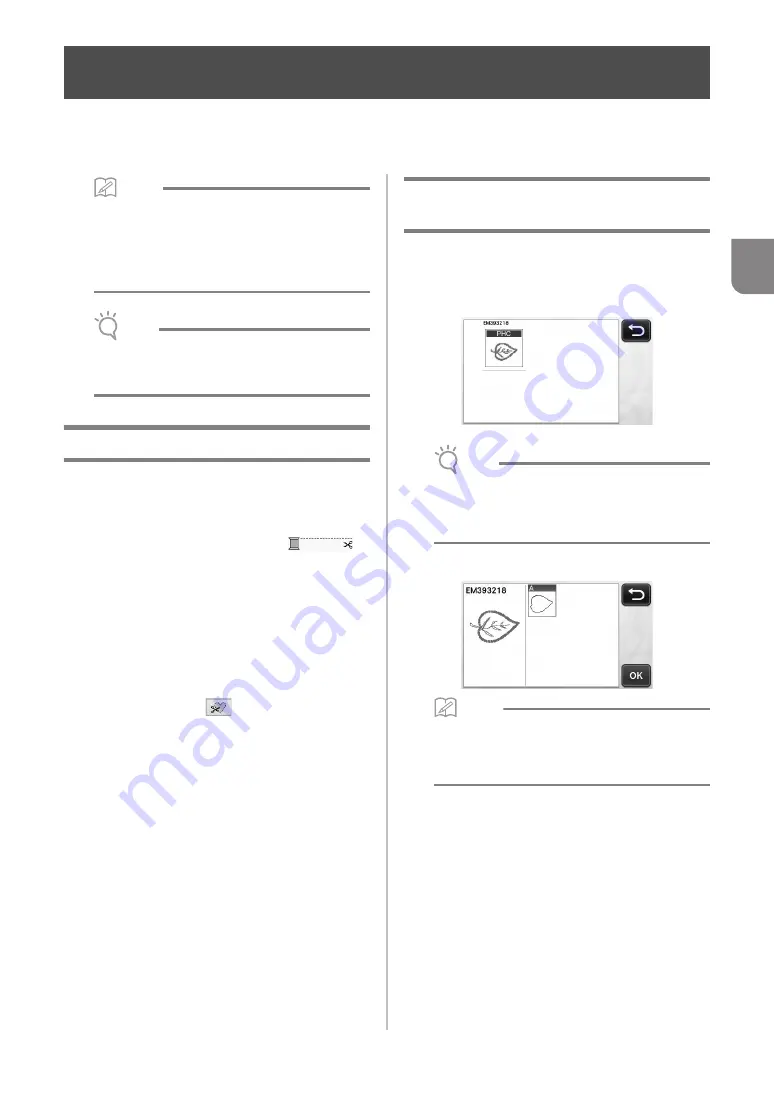
55
3
Appliqué embroidery data (.pes or .phc files) containing cutting lines can be imported into a cutting machine,
which can cut out the fabric for an appliqué piece. .phc files are embroidery data from sewing machines
equipped with an appliqué embroidering function, and .pes files are embroidery data created with the
embroidery design software system “PE-DESIGN”.
Memo
•
Depending on the machine model, the
availability of this function will differ. For the
functions available with your machine model,
check the “Appliqué Embroidery Data
Readability” under “Machine Information” on
page 5 of the settings screen.
Note
•
For details on .pes and .phc files, contact your
authorized Brother dealer or the nearest Brother
authorized service center.
Preparing .pes or .phc Files
■
.phc Files
Using a sewing machine that can save embroidery
patterns to an external device, save an embroidery
pattern with an “APPLIQUE MATERIAL
”
pattern to the USB flash drive or the computer. The
procedure for saving the embroidery pattern to the USB
flash drive or the computer differs depending on the
sewing machine. Refer to the operation manual for your
sewing machine.
■
.pes Files
Using the embroidery design software system
PE-DESIGN, save an embroidery pattern with an
“APPLIQUE MATERIAL
” pattern to the USB flash
drive or the computer. The procedure for saving the
embroidery pattern to the USB flash drive or the
computer differs depending on the version of the
software. Refer to the Instruction Manual for your
software.
Recalling the Pattern to the Cutting
Machine and Cutting the Fabric
a
Recall the embroidery pattern (.pes or .phc file)
to the machine. (Refer to “Recalling” on
page 52.)
Note
• .pes and .phc files can be imported into the
machine via USB flash drive and USB cable
direct connect. ScanNCutCanvas does not
support these file formats.
X
“APPLIQUE MATERIAL” appears in the screen.
Memo
• If the pattern does not appear in the screen
when it has been imported, even if it is a .pes or
.phc file, the data cannot be cut. Check the file
whether it includes “APPLIQUE MATERIAL”.
b
Attach the fabric for the appliqué piece to the
mat, and then cut out the pattern.
c
Refer to the operation manual for the sewing
machine to complete the appliqué.
Cutting an Appliqué Piece (Only on Models Compatible With Appliqué
Embroidery Data Readability)