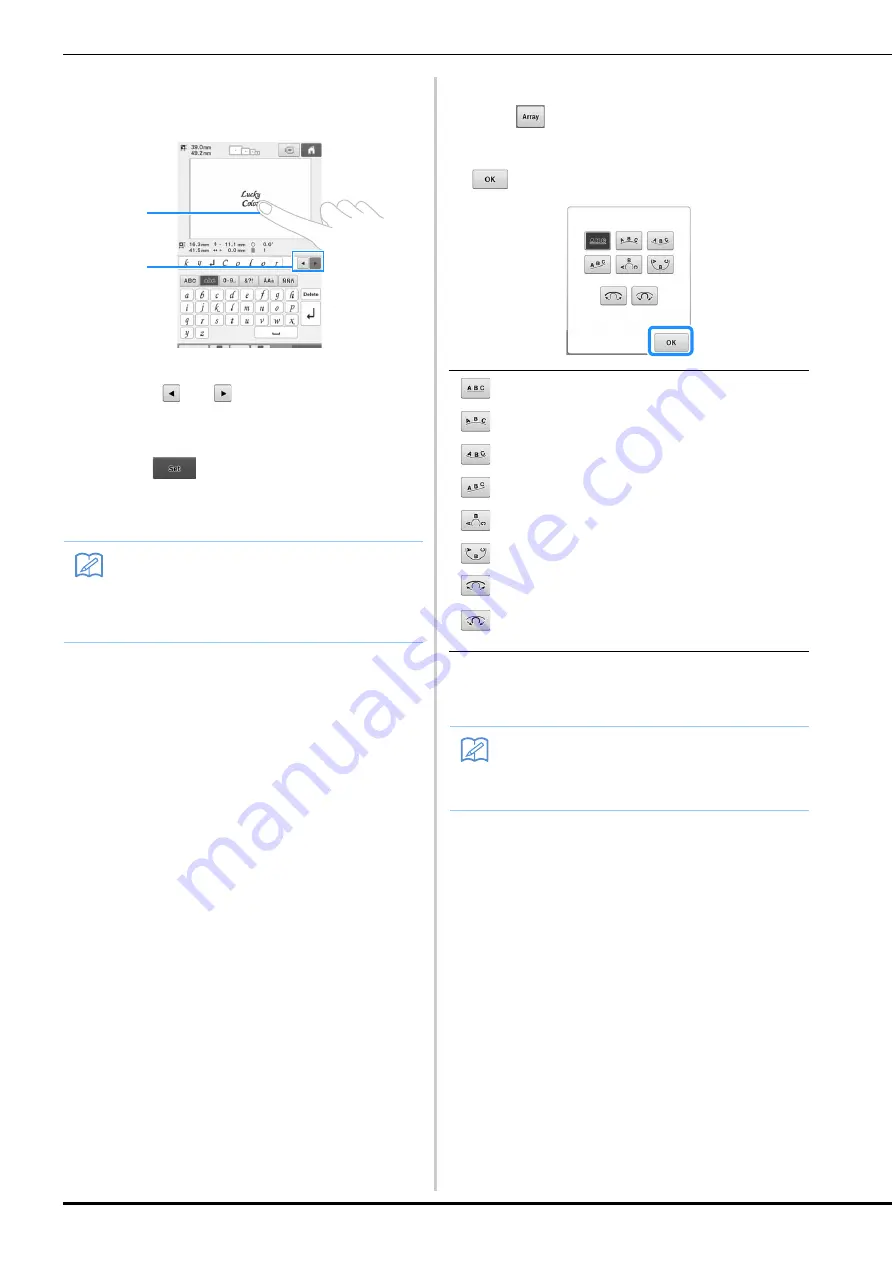
132
j
Even after text has been entered, characters
can be selected and edited (resized, etc.).
1
Directly select a character.
2
Touch
and
to move the cursor and select
a character.
k
After entering all of the text as desired,
touch .
This confirms the pattern selection.
The pattern editing screen appears.
■
Changing the text arrangement
Touch
to display the screen shown below.
Touch the key for the desired text arrangement.
After selecting the desired text arrangement, touch
to return to the text input screen.
• If the text is arranged using one of the text
arrangements on this screen, even more characters
can be entered.
Memo
• The color of the text is set to black. To
change the color, refer to “Specifying multi-
color text” on page 156 and “Changing the
colors of the pattern” on page 157.
1
2
Arranges the text on a straight line.
Arranges the text on the outside of a wide curve.
Arranges the text on the inside of a wide curve.
Arranges the text on a slanted line.
Arranges the text on the outside of a sharp curve.
Arranges the text on the inside of a sharp curve.
If text is arranged on a curve, each touch of this key
decreases the bend of the curve (makes it flatter).
If text is arranged on a curve, each touch of this key
increases the bend of the curve (makes it more
curved).
Memo
• If the text contains a line feed, changes to
the text arrangement are only applied to the
line containing the selected character.






























