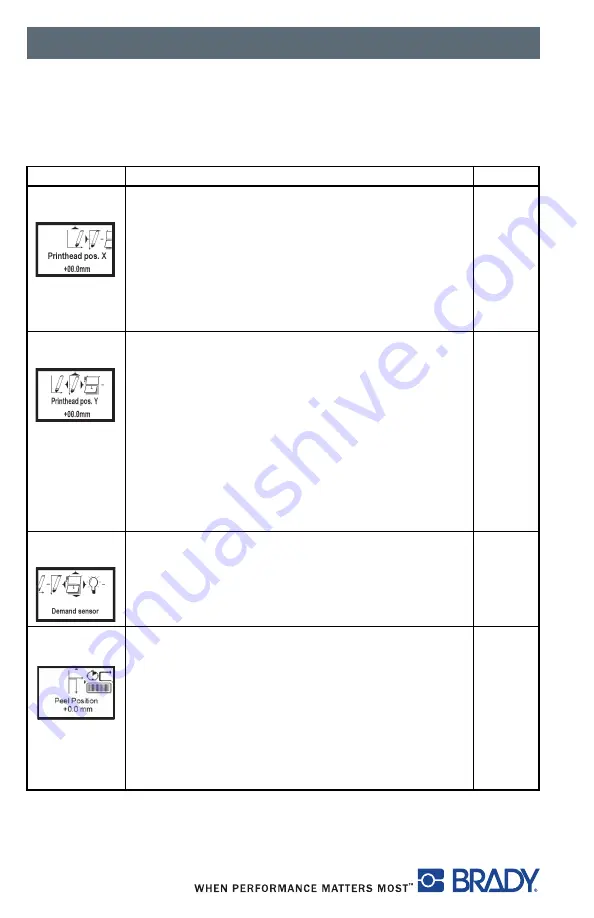
Control Panel
48
Machine Parameters
Press the
menu
key.
Select
Setup > Machine param.
Parameter
Meaning
Default
Printhead
pos. X
Shifting of the entire print image perpendicular to
the direction of paper flow.
The absolute shifting is limited by the margins of the
print zone. Those are determined by the width of the
printing line on the printhead.
You can also set the
Printhead pos. X
via
software. The offset values from the
Machine
param.
menu and the software are added together.
0.0 mm
Printhead
pos. Y
Shifting of the entire print image in the direction of
paper flow. With positive values, printing begins
later in the direction of paper flow.
Shifting of the print image in the direction of paper
flow also influences the peel and tear positions.
Correct the peel position and tear position
parameters by the same value in the opposite
direction.
You can also set the
Printhead pos. Y
via
software. The offset values from the
Machine
param.
menu and the software are added together.
0.0 mm
Demand
sensor
Configuration of the Peel-off parameters for devices
with Peel-off function.
> Peel
position
In the peel position or individual label tear-off
position, the label may not advance enough for the
operator to get a grip on the label and remove it.
Increasing this value from zero advances the
printed label the selected distance until it is
removed. After the label is removed, the next label
automatically moves to the correct printing position.
The maximum recommended setting for the peel
position is 6.0 mm.
0.0 mm
Содержание BP-IP300
Страница 1: ...Configuration Operator Manual Edition 07 07...
Страница 7: ...Table of Contents iv Please use this page for your individual notes...
Страница 50: ...Control Panel 43 Figure 30 Sample ASCII Dump Mode...
Страница 75: ......
















































