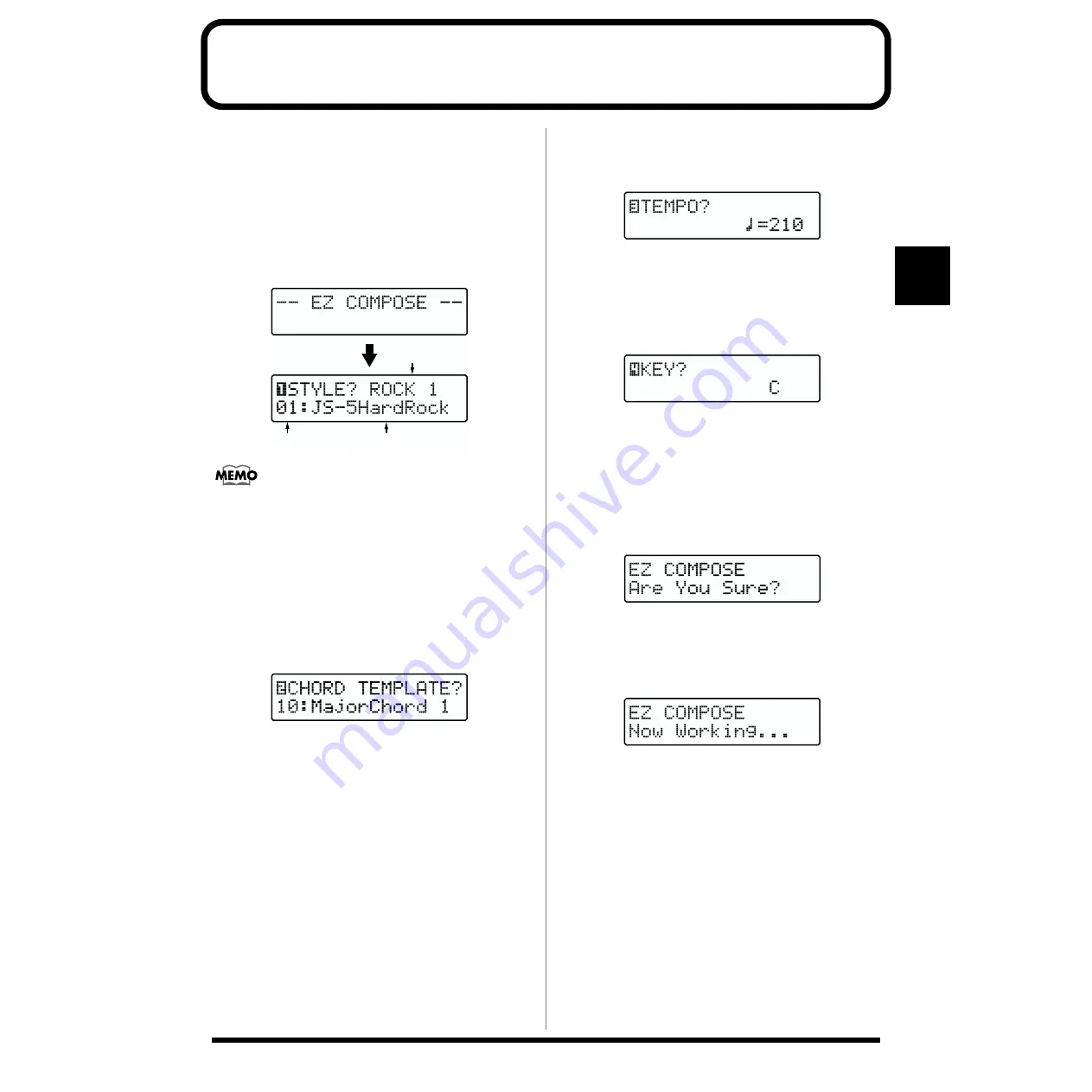
65
3
Chapter 3 Composing Songs Using EZ Compose
Using EZ Compose makes it easy to create your own original
songs.
1.
Select a User Song to be recorded (p. 59).
* If no card is inserted, you can’t select a User Song on a card.
2.
Press [EZ], getting the button to light.
The Start screen for EZ Compose appears for about one
second, and then the Style Selection screen appears.
fig.RE03-01
To cancel EZ Compose, press [EZ] to make the button go
dark.
3.
Press [SONG/STYLE BANK] and select a category.
4.
Turn [VALUE] to select a Style.
* When you press [START], the Style is played using the Forms
selected at that time.
5.
Once you’ve decided on the Style, press [ENTER].
The Chord template Selection screen appears.
fig.RE03-03
6.
Turn [VALUE] to select a Chord template.
A
Chord template
groups the chord progressions and
Form sequences together into a single set.
BluesChord 1–9:
Selected when creating songs with
blues chord progressions.
MajorChord 1–24:
Selected when creating songs
consisting of major melodies.
MinorChord 1–17:
Selected when creating songs
consisting of minor melodies.
7.
Once you’ve decided on a Chord template, press
[ENTER].
The Tempo Setting screen appears.
fig.RE03-04
8.
Turn [VALUE] to set the tempo.
Settings values: 40–250
9.
Once you’ve decided on the tempo, press [ENTER].
The Key Setting screen appears.
fig.RE03-05
10.
Turn [VALUE] to specify the key (root) of the song.
You can specify a key from C to B, in semitone steps.
11.
Once you’ve decided on the key of the song, press
[ENTER].
A screen asking you to confirm that you want to proceed
with EZ Compose appears.
fig.QS03-40
* To cancel, press [EXIT].
12.
Press [ENTER] to carry out EZ Compose.
Generation of the song data starts.
fig.RE03-06
When the song data has been generated, the display will
indicate “Completed!”
* The song that is generated will automatically be given a song
name that is the same as the Chord template.
Style number
Style name
Category






























