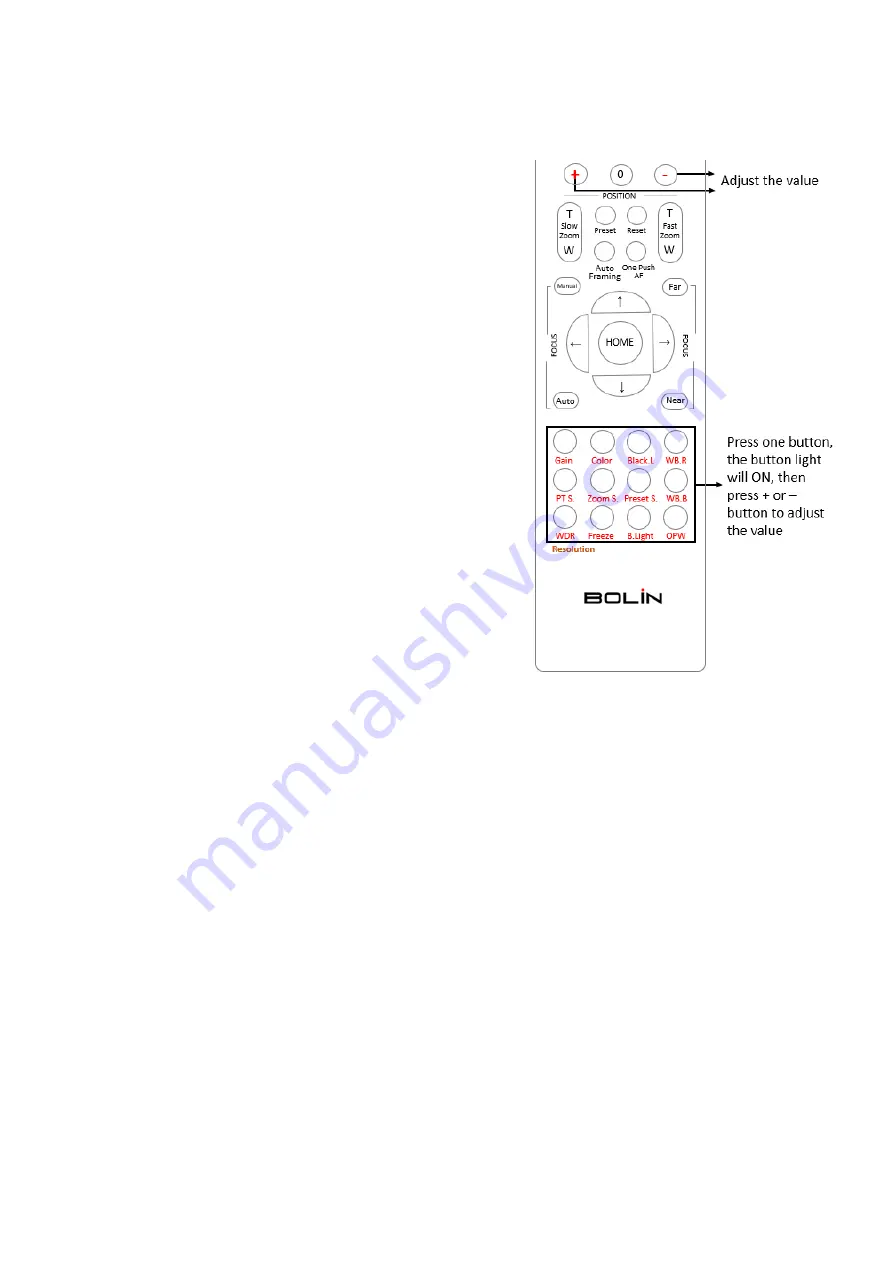
51
Adjusting the camera
Adjusting the camera, including camera image parameter (Gain, Color, Contrast, White Balance (Red & Blue),
Black Level), camera speed (Pan/Tilt speed, zoom speed and preset speed), as well as Freeze, Back Light and
One Push White Balance.
Gain-Adjust Gain
P
ress Gain button, the Gain button light will on, then press “+” or
“-” button to adjust the Gain value.
After done, press other button in this area, the Gain button light
will off.
Color-Adjust Color
Press Color button, the Color button light will on, the
n press “+” or
“-” button to adjust the Gain value.
After done, press other button in this area, the Color button light
will off
CON-Adjust Contrast
P
ress CON button, the CON button light will on, then press “+” or
“-” button to adjust the Contrast value.
After done, press other button in this area, the CON button light
will off.
WB.B-Adjust White Balance (Red)
P
ress WB.R button, the WB.R button light will on, then press “+”
or “-” button to adjust the White Balance Red color value.
After done, press other button in this area, the WB.R button light
will off.
WB.B-Adjust White Balance (Blue)
P
ress WB.B button, the WB.B button light will on, then press “+” or
“-” button to adjust the White Balance Blue color value.
After done, press other button in this area, the WB.B button light
will off.
PT S.-Adjust Pan/Tilt Speed
P
ress PT S button, PT S button light will on, then press “+” or “-”
button to adjust Pan/Tilt speed value.
After done, press other button in this area, the PT S button light will off.
Zoom S.-Adjust Zoom Speed
Press Zoom
S button, Zoom S button light will on, then press “+” or “-” button to adjust zoom speed value.
After done, press other button in this area, the Zoom S button light will off.
Preset S.-Adjust Preset Speed
P
ress Preset S button, Preset S button light will on, then press “+” or “-” button to adjust preset speed value.
After done, press other button in this area, the Preset S button light will off.
Black L.-Adjust Black Level
Press Black L button, Black L butt
on light will on, then press “+” or “-” button to adjust black level value.
After done, press other button in this area, the Black L button light will off.
B.Light-Adjust Back Light
P
ress B Light button, B Light button light will on, then press “+” or “-” button to adjust back light value.
After done, press other button in this area, the B Light button light will off.
Freeze-Set Freeze
Press Freeze button, Freeze button light will on, the camera image will be frozen, press Freeze button again,
Freeze button light will off, and camera image will back to normal
OPW-Set One Push Whit Balance
Press OPW button, OPW button light will on, camera will be automatically readjusted white balance.
NOTE:
When you select the OPW (One Push White Balance), please perform the following operations:
1. Place an image of white subject (For example: A piece of white paper) in the center of the screen.
2. Press the OPW button of the infrared remote controller. the one-push white balance adjustment is activated.
NOTE:
After done, press other function button which in different color, the red color button light will off.
Содержание VCC-7 Series
Страница 9: ...9 Camera Diagrams...
Страница 36: ...36 GPI connection with VISCA OVER IP control connection...
Страница 55: ...55...
Страница 56: ...56 Dimensions Unit mm...
Страница 57: ...57 www bolintechnology com 2082 TECHNOLOGY LLC dba BOLIN TECHNOLOGY...





















