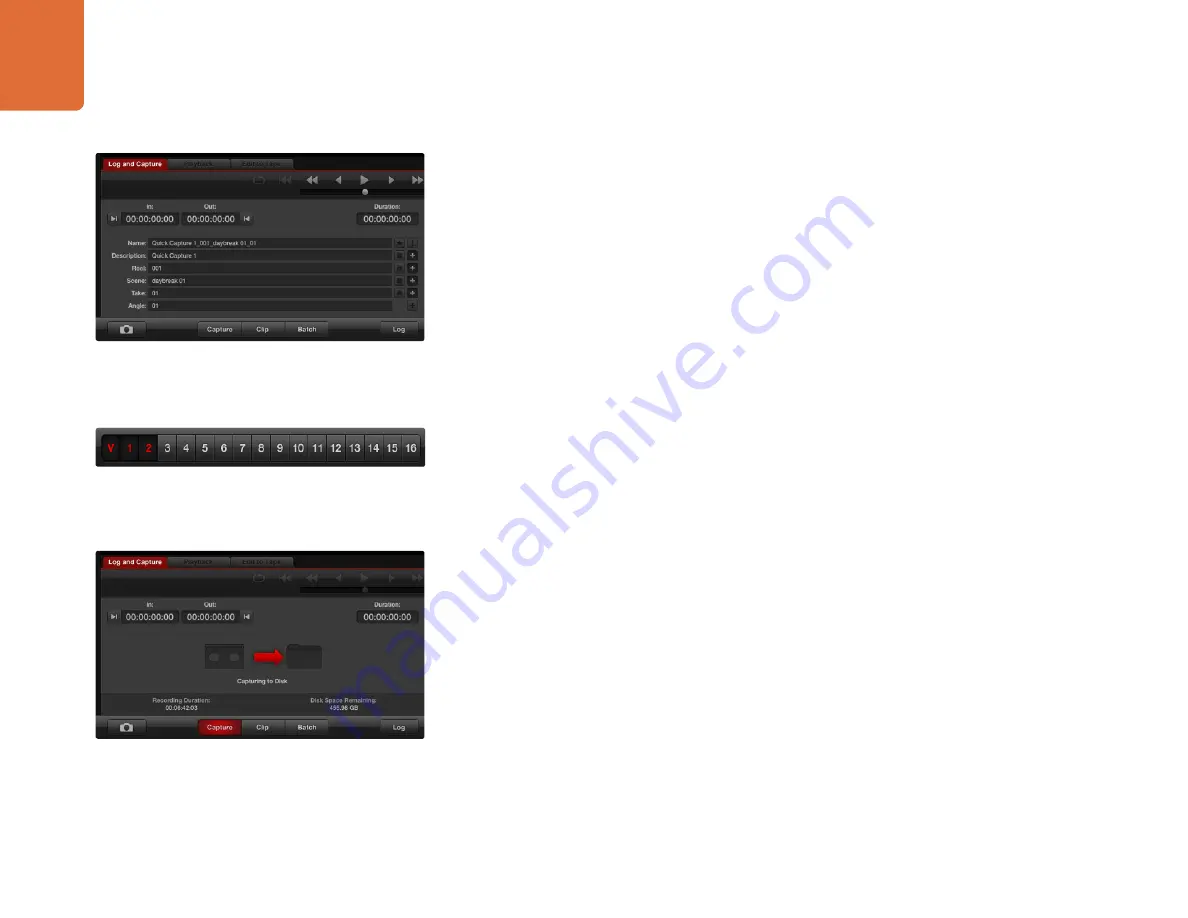
Capture and Playback
92
Capture
Capturing video is easy and all you need to do is connect a video source, set the Media Express preferences
and press the Capture button.
Start by connecting your video source to an input of your
Teranex Processor
and check that the video input
buttons are set to the same video input, e.g. SDI, HDMI or analog.
Open Media Express and set its preferences to the converted project video format and capture file format.
The project video format must be set correctly otherwise you will not see your video in the preview pane.
Click the red Log and Capture tab and enter a description for your video into the Description field of the
logging information area.
Click the "+" button next to the Description to add it to the automatic Name field. Click the "+" button next
to any of the other fields that you wish to add to the Name field.
You can increment the value in each of these fields by clicking on the corresponding clapper board
icon. Alternatively you can type directly in to any field to customize its name and number.
The text in the automatic Name field will be applied to the clip(s) which are about to be captured.
Click the "star" icon next to the Name field if you want to log the clip as a favorite.
Click the "!" icon next to the Name field if you wish a clip name confirmation prompt to appear
before every capture. This will provide you with the chance to change the clip name.
Set the desired number of audio channels to be captured and then click the “Capture” button to start
recording.
To end capture, click the “Capture” button again to automatically keep the clip. Alternatively press the
“Esc” key if you want to be prompted to delete or save the clip.
The captured clips will be added to the Media List.
Logging clips
Ensure an RS-422 serial cable is connected between your
Teranex Processor
and the deck. The Remote/
Local switch must be set to Remote on the deck so you can use the transport controls in Media Express. Use
the standard j, k, l shortcut keys to shuttle backwards, pause and shuttle forwards on the deck.
Click the Mark In button to mark the In point, or use the shortcut key
i
.
Click the Mark Out button to mark the Out point, or use the shortcut key
o
.
Click the Log Clip button to log the clip, or use the shortcut key
p
. The entry should now appear in the
Media List with a red X in its icon to indicate the media is offline.
Set the desired number of audio channels to be captured
Enter a description for your video
Click the "Capture" button to commence recording






























