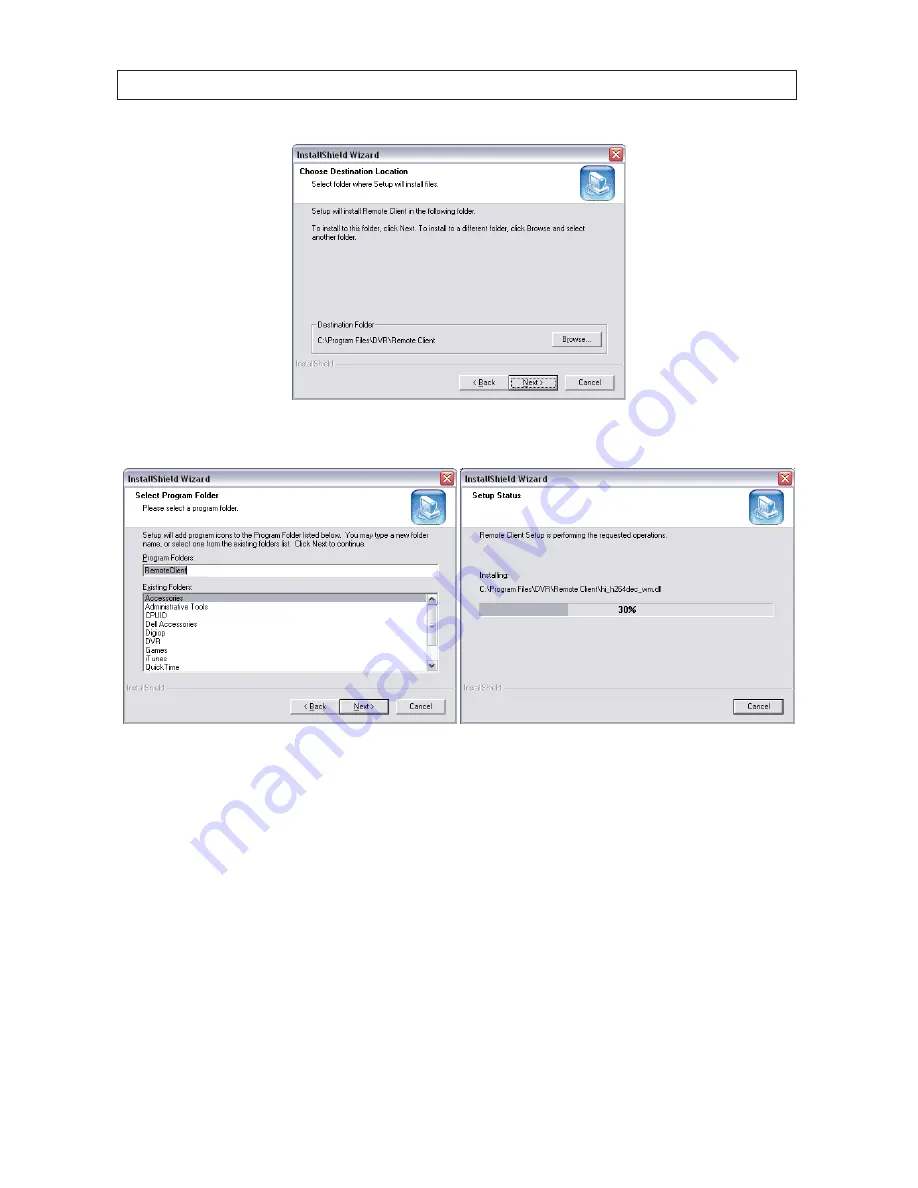
57
960H H.264 DVR User Manual
SECTION 7: REMOTE CLIENT SOFTWARE
3 .
Select the preferred program folder, then click
Next
. The setup status screen will open .
4 .
Select a Program Folder, then click
Next
. The Remote Client will be installed and a Remote Client icon will appear on the
desktop .
5 .
Close the InstallShield window .
7.3 Remote Client initial display
To open the Remote Client, double-click the icon on the desktop, or open it through the Windows
Start
menu .
Содержание BLK-DH3004D
Страница 61: ...55 960H H 264 DVR User Manual SECTION 6 BACKUP HDPlayerscreen ...
Страница 106: ...100 9 3 6 Setup SECURITY Use the Security submenu to configure system permissions for each user ID SECTION 9 WEBVIEWER ...
Страница 112: ...106 SECTION 9 WEBVIEWER 2 Click OK A snapshot of the screen image will be saved in BMP format ...






























