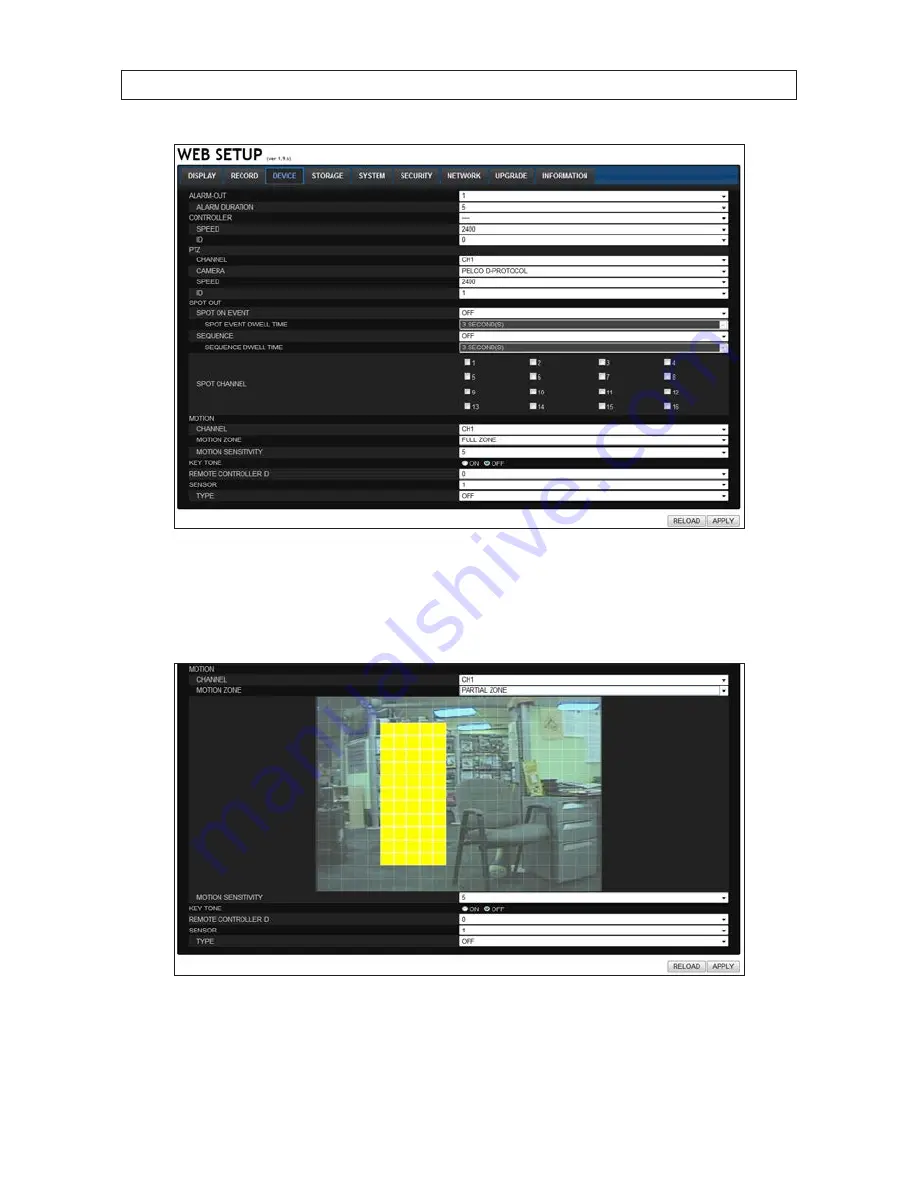
98
The
MOTION ZONE
parameter has two option: FULL ZONE (the entire camera image) and PARTIAL ZONE . If you select PARTIAL
ZONE, you can identify the areas (cells) of the image for each camera channel that should be monitored for motion detection . To
select an cell, click on it . Cells selected for motion sensing are marked in yellow . To deselect a cell, click on it again . This feature is
more efficient for the DVR to process . Selecting PARTIAL ZONE opens the following graphical display .
You can also set the motion sensitivity of the area(s) selected in the image .
SECTION 9: WEBVIEWER
Содержание BLK-DH3004D
Страница 61: ...55 960H H 264 DVR User Manual SECTION 6 BACKUP HDPlayerscreen ...
Страница 106: ...100 9 3 6 Setup SECURITY Use the Security submenu to configure system permissions for each user ID SECTION 9 WEBVIEWER ...
Страница 112: ...106 SECTION 9 WEBVIEWER 2 Click OK A snapshot of the screen image will be saved in BMP format ...
















































