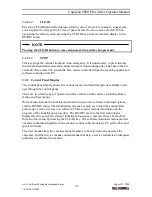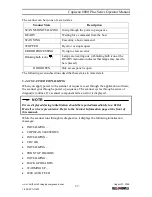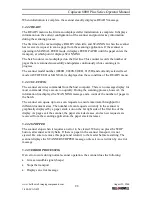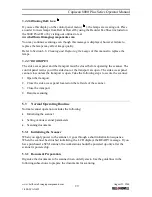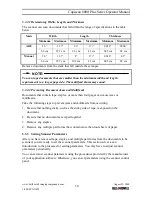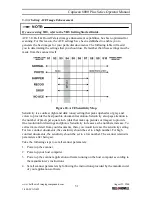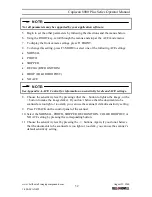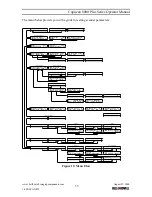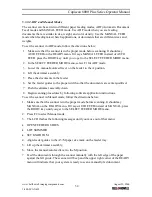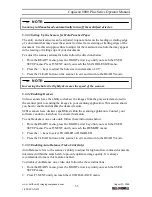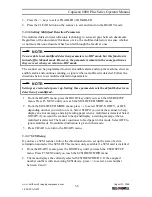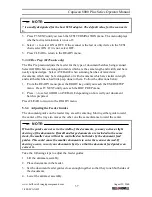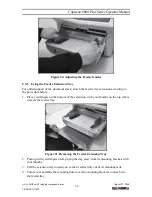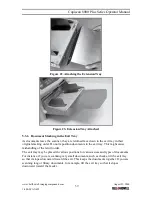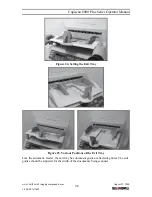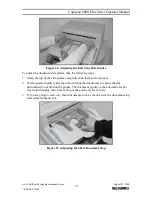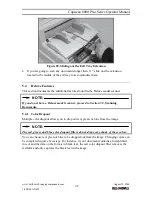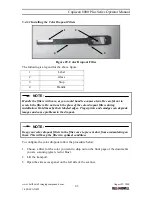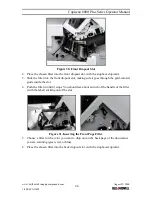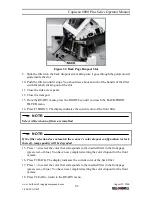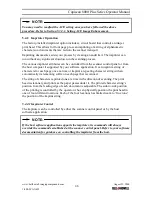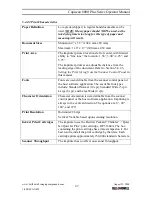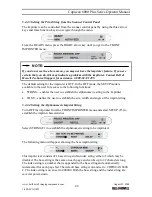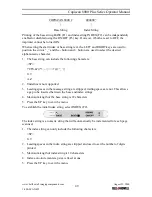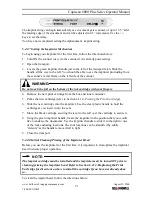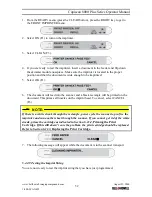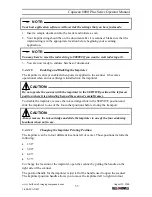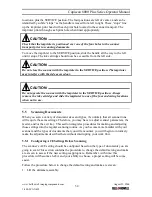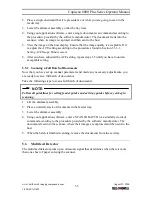Copiscan 8000 Plus Series Operator Manual
www.bellhowell.imagingcomponents.com
August 25, 2000
1-800-SCAN495
40
Figure 24. Setting the Exit Tray
Figure 25. Various Positions of the Exit Tray
Like the automatic feeder, the exit tray has document guides, called side guides. The side
guides should be adjusted for the width of the documents being scanned.