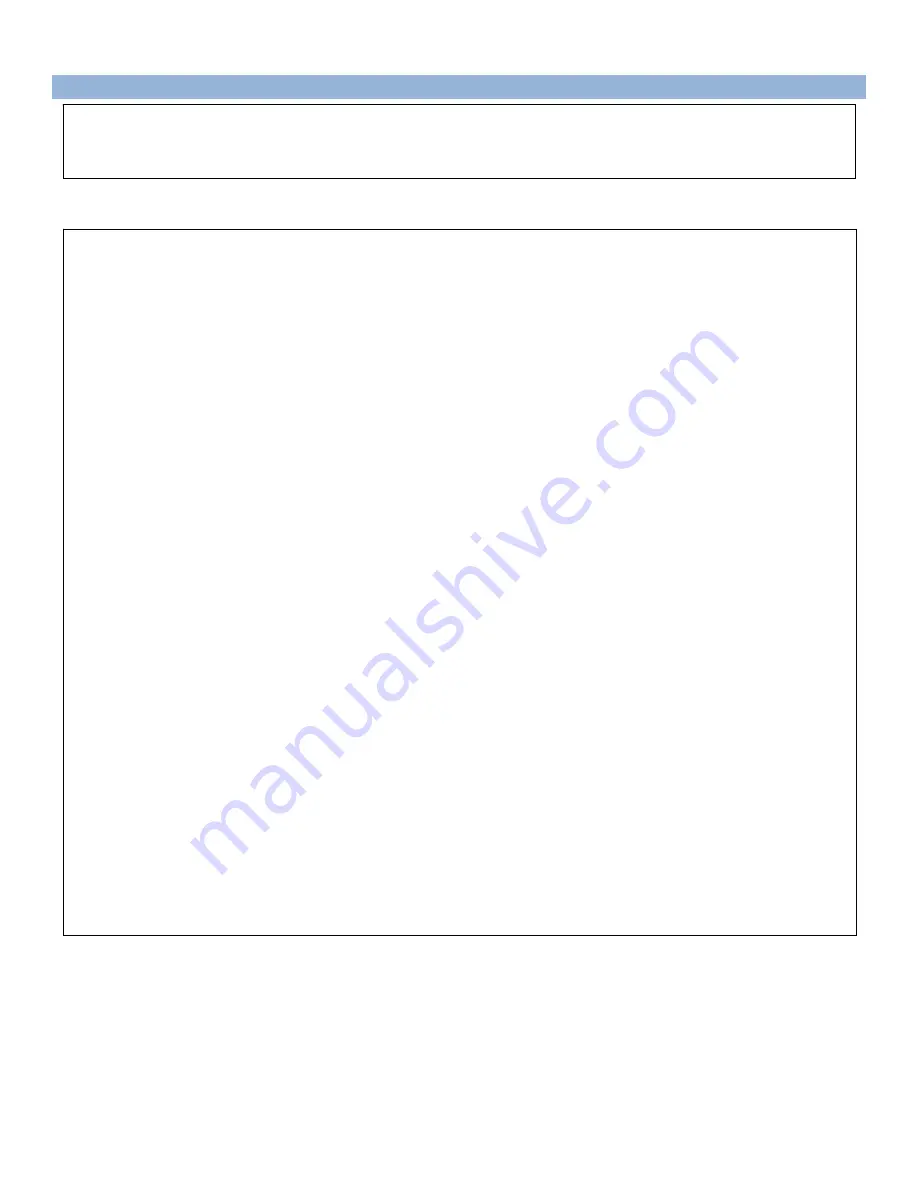
Page
13
QUICK
START:
MMP
SERIES
Outlet
Control:
For those Administrators who have requested the bare minimum for this type of equipment, follow these
steps exactly. If this is a new unit shipped directly from Baytech, follow the steps. If this is a previously
own unit, perform a factory reset to clear out any users and passwords still in the unit.
1.
Connect the 9FRJ45PC-4 or 9FRJ45PC-1 adapter to your PC.
2.
Connect the supplied rollover flat cable RJ08X007 to the adapter and to the EIA232 serial port
on the Baytech MMP device.
3.
Use terminal emulation software to access the unit, (i.e. Microsoft Hyper-terminal). Set the PC
serial port configuration to the following:
9600 bps, 8 data bits, 1stop bit and no parity.
If
your device has a
B/C
switch near the EIA232 port, set it to
‘B’
.
4.
If you get only a blinking cursor Press ‘Enter’. If still only a blinking cursor, Type 5 semi-
colons (;), there is a one second delay before the menu is displayed.
5.
You should get the Outlet Status menu
(Figure 1)
. This is the outlet controller circuits. If you
get the Network Menu
(Figure 7)
, select option 1, Outlet Control or Unit (MMP 20 (2, 1) . . .
1) to get to the Outlet Status menu.
6.
At prompt type
‘config’
and press ‘Enter’. You should see a menu similar to
(Figure 4)
.
7.
Select number for the Manage Users option. You should see a menu similar to
(Figure 5)
.
8.
IMPORTANT NOTE:
the first user added will be the ADMIN user. Type
“A”
and press
‘Enter’. Type the name of the admin user. The name is case sensitive.
9.
Select the user number. You should see the user in the menu similar to
(Figure 6)
.
10.
Select ‘Add Outlet(s)’ to add a few outlets (i.e. 1, 2, 4) and press ‘Enter’ or select ‘Add All
Outlet’. A
“Y”
signifies the outlet has been assigned to the user.
11.
Press ‘Enter’ you should see a menu similar to
(Figure 5)
with the user name. Repeat steps 7
thru 10 to add other users.
12.
Once you have added the users press ‘Enter’ until you get back to the Outlet Status menu,
(Figure 1)
. Type
‘Exit’
. With (Microsoft Hyper-terminal) pressing ‘Enter’ will reconnect to
the unit outlet controller and it will ask for a use name. If this does not happen close the
terminal emulator session and open it again.
13.
Type the name of a user to log in. You should see a menu similar to
(Figure 1)
. The user will
see only the outlets assigned to them.
14.
At the prompt type
‘password’
and press ‘Enter’. You should see prompts similar to
(Figure 3).
15.
Enter the password for the user. Repeat steps 12 thru 14 to add or change the password of the
user.
At this point you have enough Outlet Control Configurations to operate this Baytech Device.
Continue to the Ethernet Controller Configuration if your unit has an Ethernet port.




























