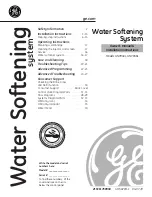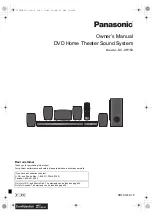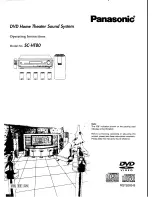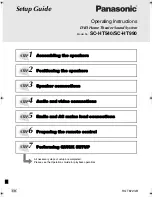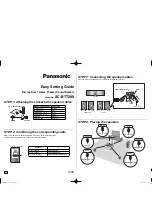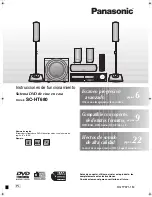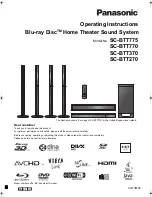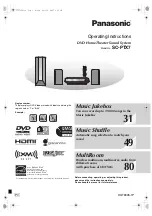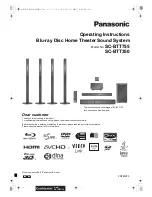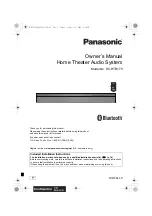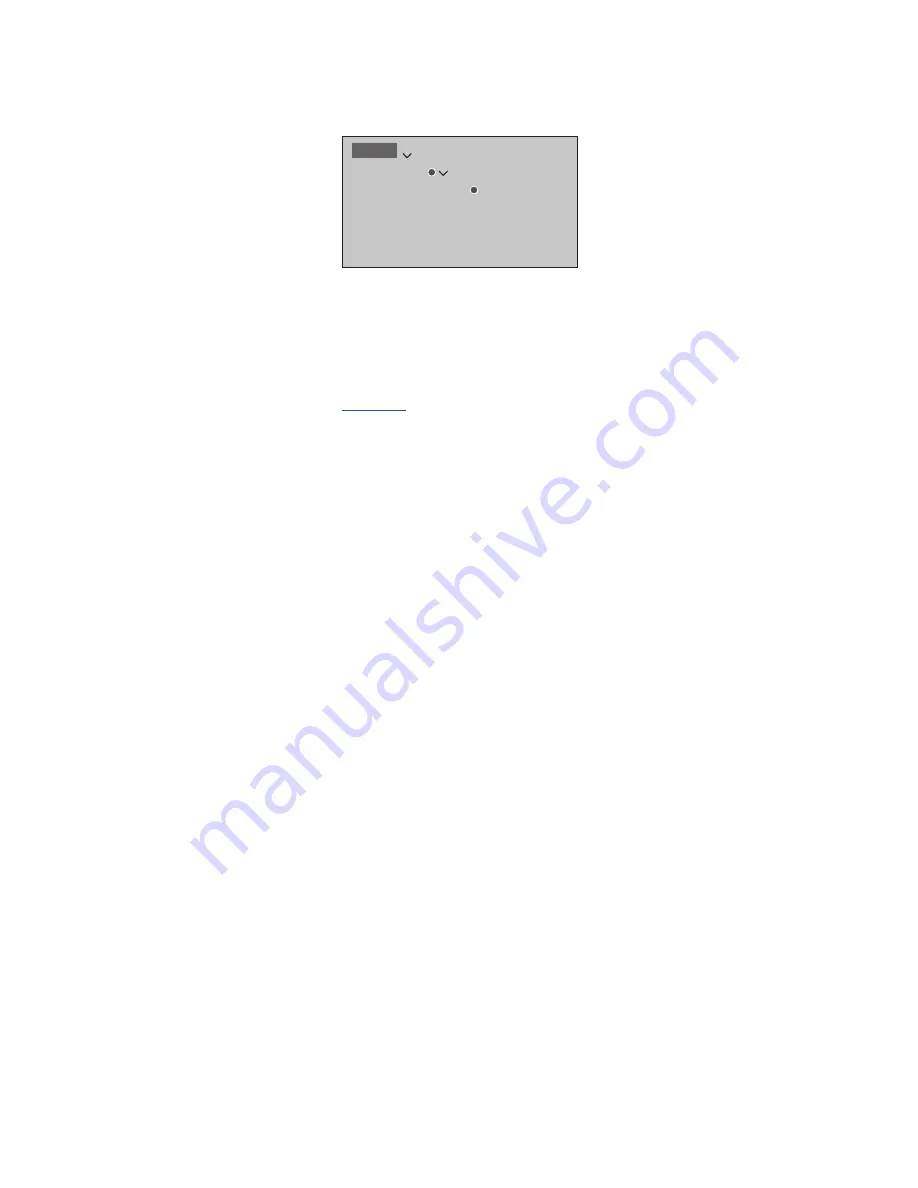
40
Edit recordings
A connected USB HDD or SSD set
up for recording allows you to edit
the hard disk content to your liking.
For example, you can change
category of a recording or delete,
shorten, or split it into two separate
recordings.
In addition, you can protect any
recording you wish to keep or
activate a Parental Lock.
Bring up the main menu and select
RECORDINGS to bring up the HARD DISK
CONTENT menu. Here, among other things,
you can sort your recordings alphabetically
or by date using the
green
button and you
can bring up the OPTIONS menu using the
red
button to be able to edit a recording.
If Parental Lock is activated for a recording,
you must enter the Access Code before you
can bring up the OPTIONS menu and edit
the recording.
You can prevent access to your recordings by
activating the Parental Lock function. This
requires that you first enter a Parental Lock
code. The ACCESS CONTROL menu allows
you to set a code that limits access to your
recordings. To set the Parental Lock code,
see page 69
.
Protect a recording …
In the OPTIONS menu, you can protect a
recording to prevent it from being deleted
from the hard disk. Follow on-screen
instructions.
Change name of a recording …
If you wish to change the name of a
recording, for example, if you have made a
manual recording, you can give it a new
name in the HARD DISK CONTENT menu.
Follow on-screen instructions.
Note: For some languages, you cannot set a
name.
Divide a recording …
You can divide a single recording into two.
This can make it easier for you to find, for
example, a particular scene when browsing
through a long recording. Follow on-screen
instructions.
Trim a recording …
You can trim away a section of a recording.
Simply select a point in the recording and
specify whether you wish to delete the
section of the recording before or after this
point. You cannot delete a section in the
middle of the recording. Follow on-screen
instructions.
Delete a recording …
At any time, you can delete a recording you
do not want, including protected recordings.
You can also delete all recordings within a
category or a view. Follow on-screen
instructions.
A protected recording will be indicated by
|KEEP after the name.
All recordings that have an expiration date
are automatically protected until they expire.
These recordings are indicated by |EXPIRE
after the name, and it is not possible to
deactivate protection for these recordings.
If you split or protect a recording which is
part of the KEEP EPISODES feature, this
specific recording will no longer be a part of
this feature.
.
MENU
RECORDINGS
HARD DISK CONTENT
…