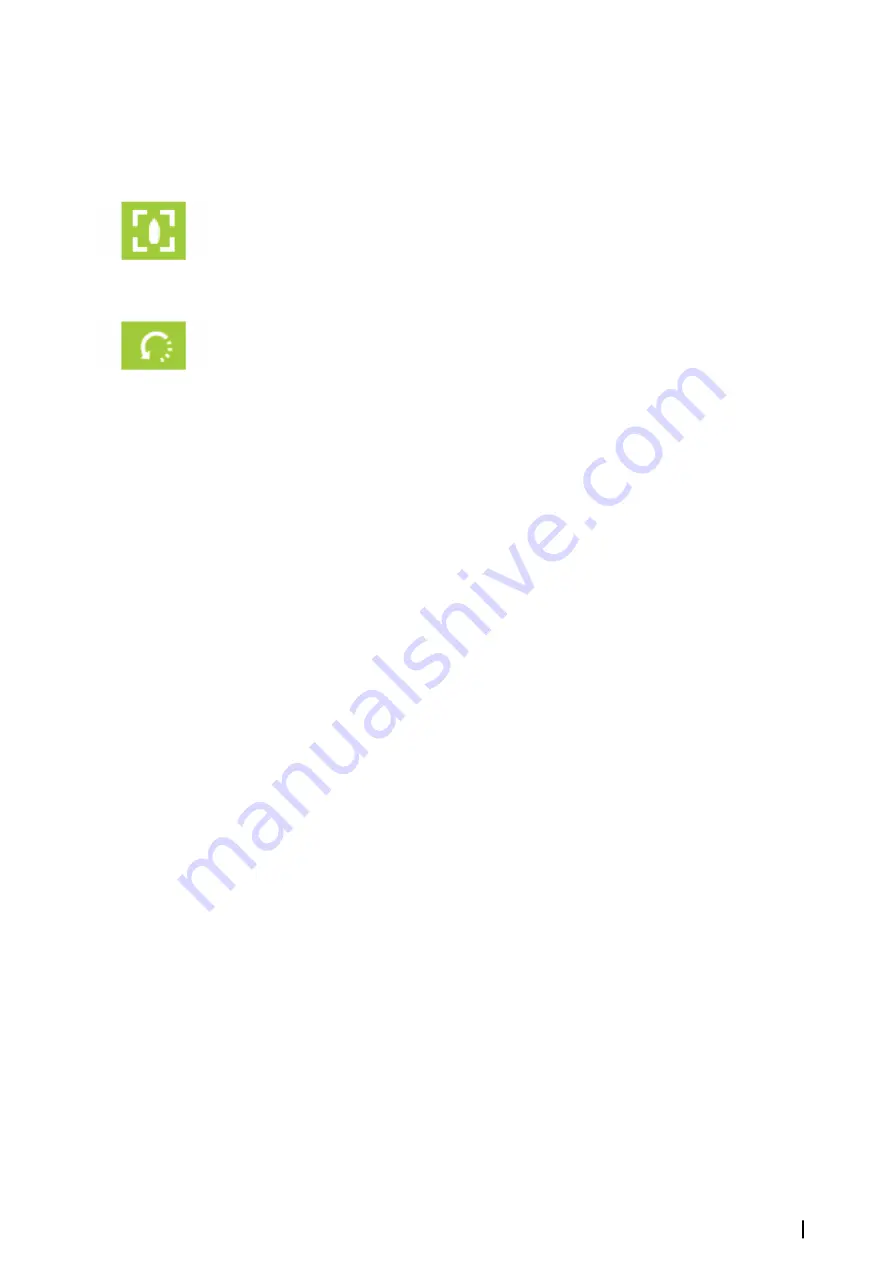
Ú
Note:
All chart types work in 3D mode, but without 3D cartography for the appropriate
area the chart appears flat.
When the 3D chart option is selected, the Pan and the Rotate icons appear on the chart
panel.
Panning the 3D chart
You can move the chart in any direction by selecting the Pan icon and then panning in the
desired direction.
Select the
Return to vessel
menu option to stop panning, and to center the chart to vessel
position.
Controlling the view angle
You can control the view angle by selecting the Rotate icon and then panning the chart
panel.
•
To change the direction you are viewing, pan horizontally
•
To change the tilt angle of the view, pan vertically
Ú
Note:
When centered on the vessel position, only the tilt angle can be adjusted. The
view direction is controlled by the chart orientation setting. See
"Positioning the vessel on the
Zooming a 3D chart
You zoom in and out on a 3D chart by using the zoom panel icons or the rotary knob.
Chart overlay
Radar, structure, SonarChart Live (Navionics charts only) and weather data can be displayed
as overlay on your chart panel.
When an overlay is selected, the chart menu expands to include basic menu functions for the
selected overlay.
Radar, structure and weather functions are described in separate sections in this manual. For
more information about SonarChart Live, see section
PredictWind weather and routing
For information about PredictWind weather and PredictWind routing, refer to
Insight and C-MAP charts
All possible menu options for Insight and C-MAP charts are described below. The features
and menu options available can vary depending on the charts you use. This section shows
menus from an Insight chart.
Ú
Note:
A menu option is greyed out if it is not available on the chart displayed. For
example, raster charts are not available with Insight, so the Raster charts menu option is
greyed out when Insight charts are displayed.
Insight and C-MAP tides and currents
The system can display Insight and C-MAP tides and currents. With this information it is
possible to predict the time, level, direction and strength of currents and tides. This is an
important tool when considering planning and navigation of a trip.
In large zoom ranges the tides and currents are displayed as a square icon including the
letter
T
(Tides) or
C
(Current). When you select one of the icons, tidal or current information
for that location are displayed.
Dynamic current data can be viewed by zooming inside a 1-nautical mile zoom range. At
that range, the Current icon changes to an animated dynamic icon that shows the speed and
direction of the current. Dynamic icons are colored in black (greater than 6 knots), red
(greater than 2 knots and less than or equal to 6 knots), yellow (greater than 1 knot and less
Charts
| Zeus3 Operator Manual
27
Содержание Zeus3 Glass Helm
Страница 1: ...ENGLISH Zeus3 Operator Manual www bandg com ...
Страница 2: ......
Страница 140: ... 988 11377 001 0980 ...






























