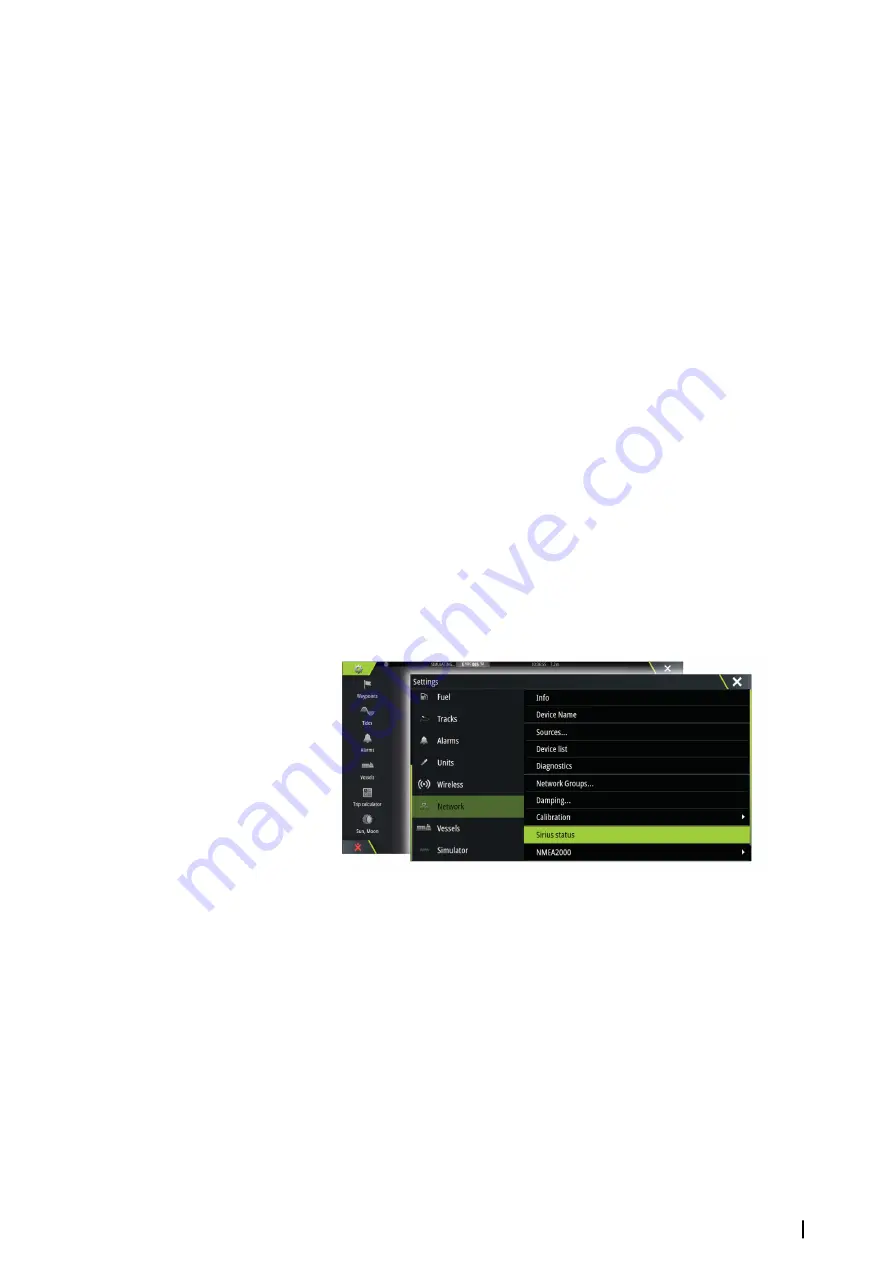
If you select a position on the chart, the information window expands to include weather
details for the selected position.
Animating GRIB weather forecast
The GRIB data contains forecast information for a set number of days. It is possible to animate
the weather data and to show the predicted forecast for a specific time and date. The time
scales vary depending on the file you are using.
The time shift is shown in brackets in the GRIB information window. The time is relative to the
current time as provided by a GPS device connected to the system.
Select time and animation speed from the menu.
PredictWind weather and routing
For information about PredictWind weather and PredictWind routing, refer to
SiriusXM weather
When connected to a Navico Weather module, you can subscribe and include Sirius audio
and Sirius Marine Weather Service on your system (North America only).
Depending on your selected subscription package, Sirius audio and weather service covers a
variety of North American inland waters and coastal areas. For more information refer to
www.siriusxm.com/marineweather
Sirius status panel
When the weather module is connected to the system, you get access to the Sirius status
panel.
The status panel shows signal strength is indicated as 1/3 (weak), 2/3 (good) or 3/3
(preferred). It also includes antenna status, service level, and the electronic serial number for
the weather module.
Sirius weather display
Sirius weather can be displayed as an overlay on your chart panel.
When weather overlay is selected, the chart menu increases to show the available weather
options.
Weather
| Zeus3 Operator Manual
119
Содержание Zeus3 Glass Helm
Страница 1: ...ENGLISH Zeus3 Operator Manual www bandg com ...
Страница 2: ......
Страница 140: ... 988 11377 001 0980 ...






























