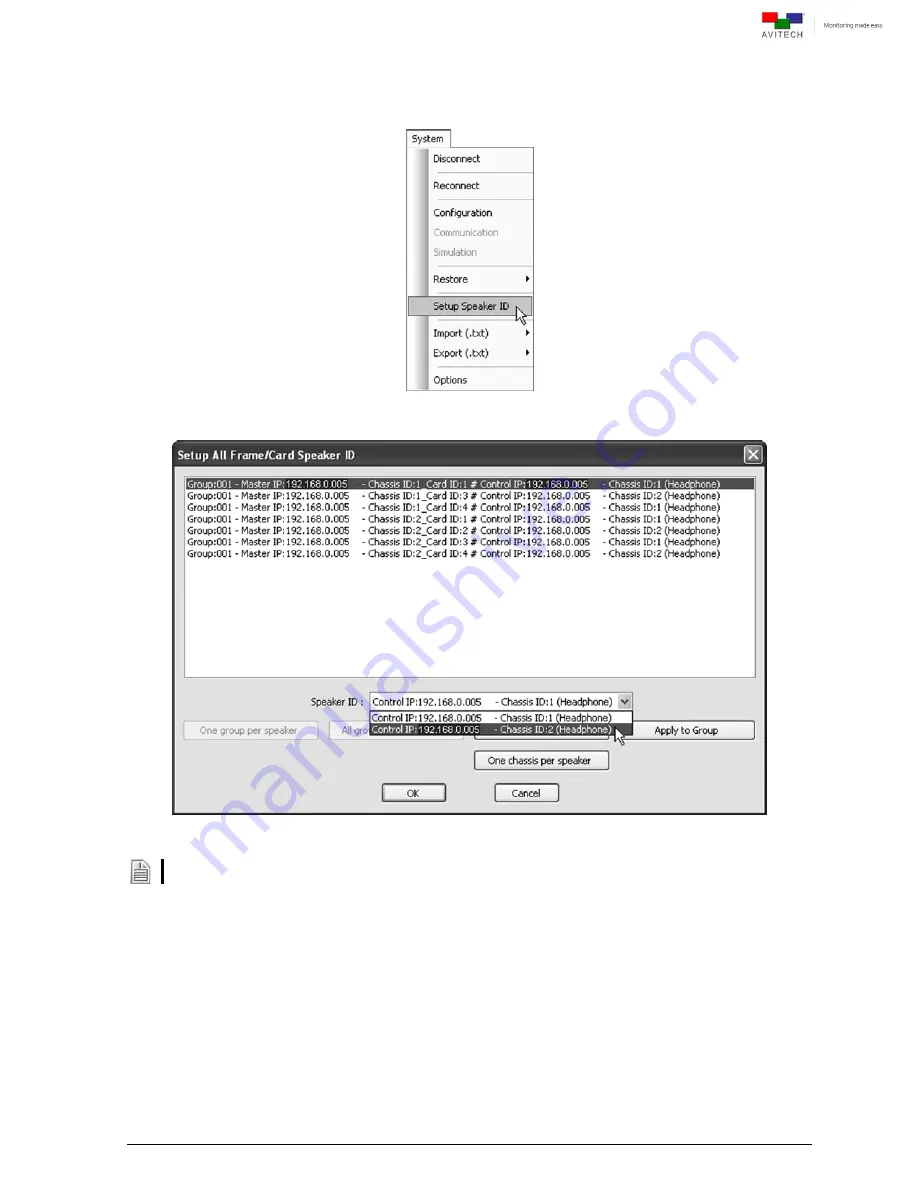
68
Setup Speaker ID
:
When you have 2 or more cascaded chassis ID, Setup Speaker ID allows you to
assign each card ID to output to which chassis ID headset connector. Make sure to first assign
2 or more chassis ID cards to the same group.
Figure 5-17
Phoenix-Q Software: Click “System”
Æ
”Setup Speaker ID”
Figure 5-18
Phoenix-Q Software: Card Speaker ID
This item is only available when the computer is connected to the Titan 9000.
Содержание Titan 9000 series
Страница 1: ...User Manual Titan 9000 Multiviewing experience taken to the next level Revision 1 0 0 May 2014 ...
Страница 103: ...97 Image Layout and Alarm Trigger Change Audio meter scale ...
Страница 117: ...111 Figure A 4 LCD Panel Menu Tree ...
Страница 134: ...128 Step 5 Manually re size and rearrange the 5 windows to obtain the below example display ...
Страница 145: ...139 Sample illustration 3 Figure C 3 Audio Output From Chassis ID 2 Card ID 4 Image 3 Plus Chassis ID 1 Headset ...
















































