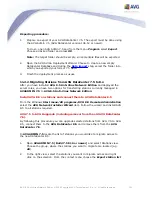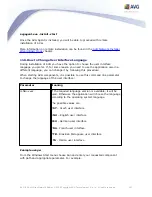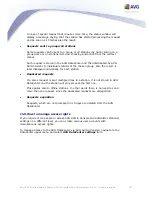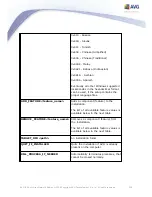194
AVG 8.5 Anti-Virus Network Edition © 2009 Copyright AVG Technologies CZ, s.r.o. All rights reserved.
Database export upper menu item.
2.
You will be asked to choose a destination folder. Once you confirm your
choice, the export will begin.
3.
To import the data back to a new AVG DataCenter, start AVG Admin Server
Deployment Wizard on the server, where you wish to import the data back.
Go through the wizard and in the Database update/creation step select Create
new empty DataCenter database.
4.
Continue to the Data import step, check the Import data into the database
from folder checkbox and fill-in the path to the recently exported/saved
backup folder.
5.
Confirm your choice and finish the wizard. Upon its completion, the original
data will be available in the new AVG DataCenter.
11.3.How to Synchronize Stations
The synchronization process is described in the AVG Admin Console/
Synchronization process
chapter.
11.4.How to solve Update related issues
If your stations are not up-to-date, you may need to verify, that they are correctly
connected to your DataCenter and if updates can be triggered remotely. We
recommend following these steps:
First try to update the stations manually to see, if the stations are responding
correctly. To do so, in the AVG Admin Console right-click on the Stations node or
a particular station in a stations view and from the context menu select All tasks/
Ask to perform update item. Watch the status window in the AVG Admin Console
and check for error messages.
To be completely sure, that the update was successful, synchronize the settings
(right-click on the Stations node or a particular station in a stations view and from
the context menu select All tasks/ Refresh component states) and then open
the Versions tab in the stations view. Here you can see, if all databases have
been updated.
If the update went correctly, but after some time the stations become out-of-date
again, check the following settings:
1.
From the upper menu Tools select the Shared settings for stations item.