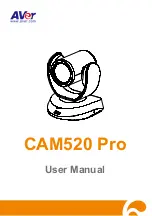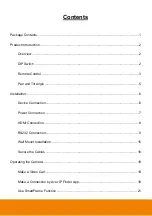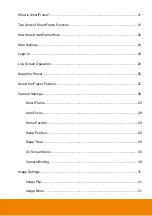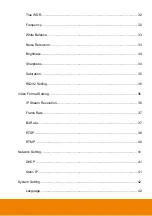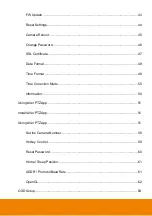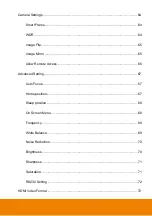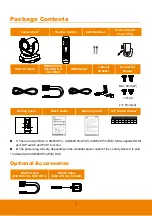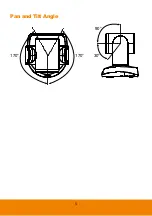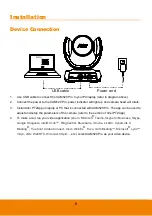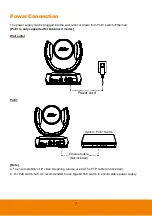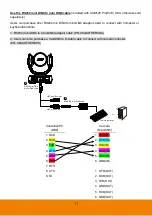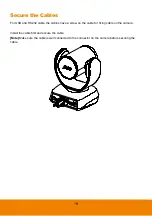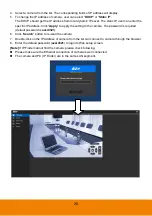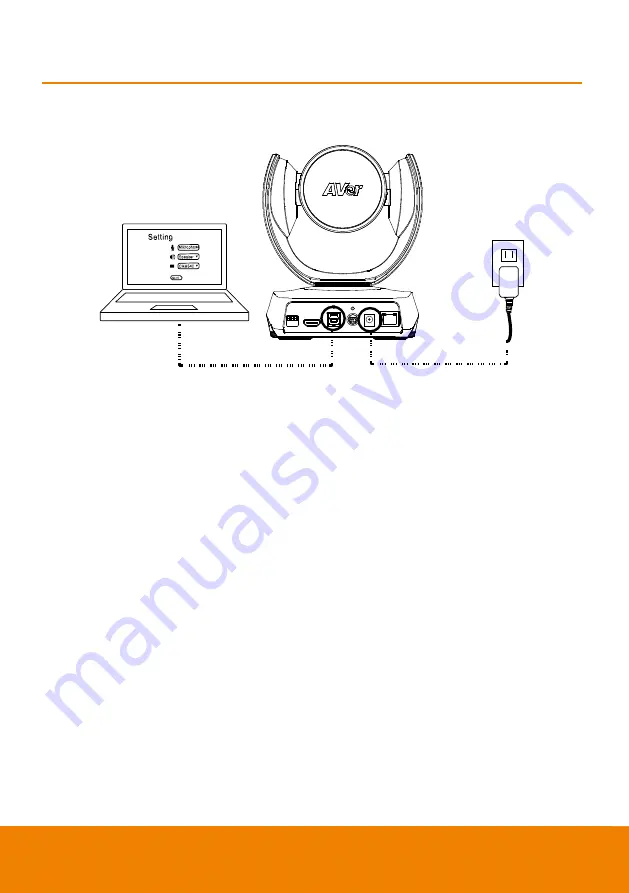
6
Installation
Device Connection
Power cord
USB cable
1. Use USB cable to connect the CAM520 Pro to your PC/laptop (refer to diagram above).
2. Connect the power to the CAM520 Pro; power
indicator will light up and camera head will rotate.
3. Install AVer PTZApp on laptop or PC that is connected with CAM520 Pro. The app can be used to
adjust and setup the parameters of the camera (refer to the section of AVer PTZApp)
4. To make a call, run your video application (
Zoom, Microsoft® Teams, Skype for Business, Skype,
Google Hangouts, Intel® Unite™, RingCentral, BlueJeans, V-Cube, LiveOn, CyberLink U
Meeting®, TrueConf, Adobe Connect, Cisco WebEx®, Fuze, GoToMeeting™, Microsoft® Lync™,
Vidyo, vMix, WebRTC, Wirecast, XSplit.
… etc.) select CAM520 Pro as your video device.
Содержание CAM520 Pro
Страница 1: ...CAM520 Pro User Manual ...
Страница 14: ...5 Pan and Tilt Angle 170 170 90 30 ...
Страница 58: ...49 Time Format Select the time format In live screen view select System Time Format 24 Hour or 12 Hour ...
Страница 69: ...60 Reset Password Set Web access password back to default The default password is aver4321 ...
Страница 75: ...66 Allow Remote Access Set the Web access authority Select Camera Allow remote access YES or NO ...