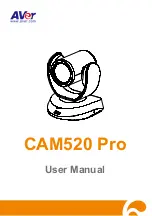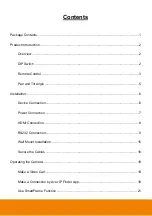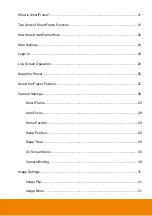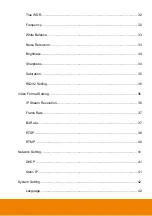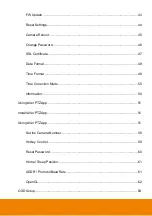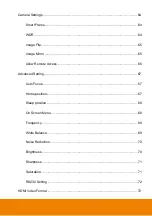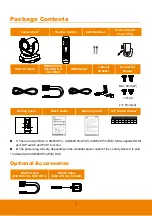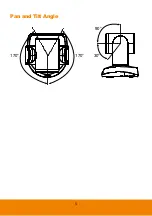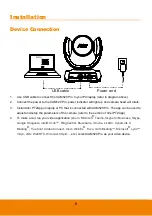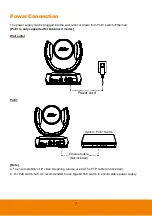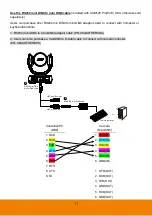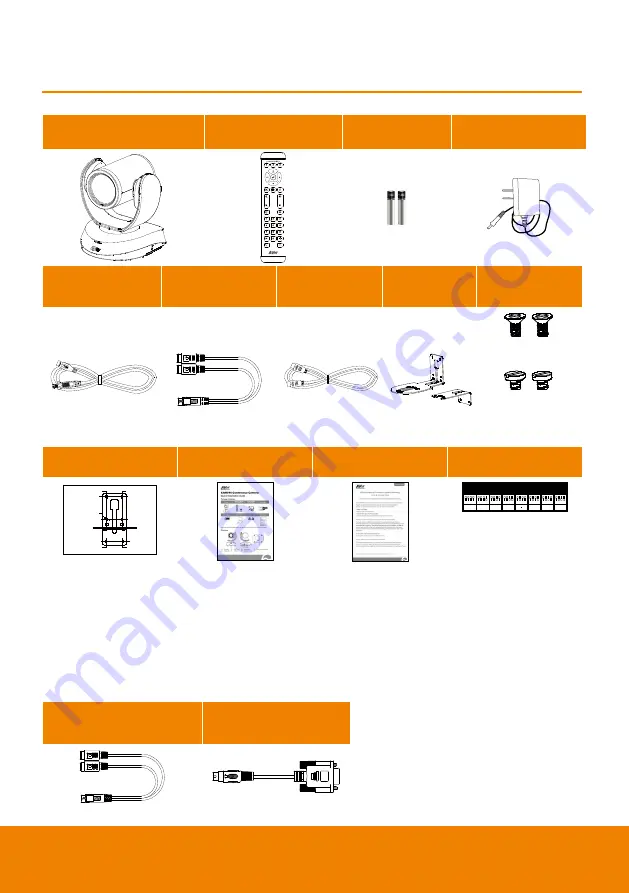
1
Package Contents
Camera Unit
1
Remote Control
AAA Batteries
Power Adapter
Power Plug
USB 3.0 Cable
RS232 Cable*
(mini DIN 9 to
mini DIN8)
HDMI Cable*
L-Mount
Bracket
Screws for
Mount
M4 x 8mm(x2)
1/4”-20
L=7.5mm(x2)
Drilling Paper
Quick Guide
Warranty Card
DIP Switch Sticker*
P/N: 303AU340-AGR
46.00[1.81]
51.00[2.01]
Ø5.50[Ø0.22]
1 2 3 4
1 2 3 4
1 2 3 4
1 2 3 4
1 2 3 4
1 2 3 4
1 2 3 4
1 2 3 4
The table below is for HDMI output resolution combination.
Please refer to it while using DI
P switch on the rear panel of camera
480P/60
Auto
1080P/60 1080P/30 1080P/50
720P/60
720P/50
1:
There are two SKUs: CAM520 Pro, CAM520 Pro(PoE). CAM520 Pro(PoE) SKU supports HDMI
port, DIP switch and PoE+ function.
2:
The power plug will vary depending on the standard power outlet of the country where it is sold.
*
Included with CAM520 Pro(PoE) SKU
Optional Accessories
RS232 Cable
(MINI DIN 9 to MINI DIN 8)
RS232 Cable
(MINI DIN 8 to D-Sub9)
Содержание CAM520 Pro
Страница 1: ...CAM520 Pro User Manual ...
Страница 14: ...5 Pan and Tilt Angle 170 170 90 30 ...
Страница 58: ...49 Time Format Select the time format In live screen view select System Time Format 24 Hour or 12 Hour ...
Страница 69: ...60 Reset Password Set Web access password back to default The default password is aver4321 ...
Страница 75: ...66 Allow Remote Access Set the Web access authority Select Camera Allow remote access YES or NO ...