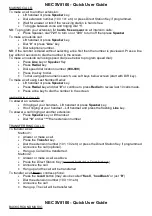Using AT&TBuzz
When you want to answer a call, hang up a call, or place a call on hold, you
must select the related call record in the call record list box (using the mouse
or the arrow keys on your keyboard) and then select the appropriate button
from the Tool bar. The Tool bar may contain either two or three buttons
(depending on the run mode in which AT&TBuzz is operating) and a count of
the number of currently active incoming calls. The meanings of these buttons
depend on the call state of the selected call record. Using these buttons, you
can answer a ringing or held call, hang up an active call, inspect for caller
information for a call, or show the associated AT&TCall card (if available).
You can set AT&TBuzz to run in one of the following three modes:
■
■
No Matching
When running in No Matching mode, AT&TBuzz displays the Line,
State, and Caller ID for each incoming call. In this mode, the AT&TBuzz
window does not display a Call Label for each call.
Match to AT&TCall File
The Match to AT&TCall File mode integrates AT&TBuzz with AT&TCall
In this mode, you associate an AT&TCall file with AT&TBuzz. When you
receive an incoming call, AT&TBuzz automatically searches the
telephone numbers on every card in the AT&TCall file. If the Caller ID
from the incoming call matches a telephone number in one of the cards
in the AT&TCall file, AT&TBuzz displays the primary and secondary sort
fields from the card as the Call Label for the call. For example, if the
primary sort field is Last Name, and the secondary sort field is First
Name in the associated AT&TCall file, AT&TBuzz displays the text from
the Last Name, First Name fields for the Call Label. If a match is found,
you can have AT&TCall display the associated card automatically from
AT&TBuzz. If a match is not found, you can create a new card for this
caller and add the new card to the card bank of the associated
AT&TCall file.
3-5
Содержание Partner 18
Страница 1: ......
Страница 15: ...Contents C Appendix C Running AT TBuzz in Export via Paste Link DDE Mode C 1 Glossary GL 1 Index Index i x ...
Страница 21: ...xvi ...
Страница 28: ...Installing and Setting Up PassageWay Solution Figure 2 1 PassageWay Solution Components 2 3 ...
Страница 65: ...Installing and Setting Up PassageWay Solution 2 40 ...
Страница 93: ...Using AT TBuzz 3 28 ...
Страница 96: ...Using AT TCall Figure 4 1 Untitled AT TCall Window 4 3 ...
Страница 97: ...Using AT TCall Figure 4 2 Components of an AT TCall Window 4 4 ...
Страница 100: ...Using AT TCall Figure 4 4 Desktop with 10 20 Quick Dials and Card Hidden 4 7 ...
Страница 101: ...Using AT TCall Figure 4 5 Desktop with 25 50 Quick Dials and Card Displayed 4 8 ...
Страница 102: ...Using AT TCall Figure 4 6 Desktop with 25 50 Quick Dials and Card Hidden 4 9 ...
Страница 144: ...Using AT TCall Figure 4 26 Printed Cards With and Without the Notes 4 51 ...
Страница 177: ...Using AT TCall 4 84 ...
Страница 181: ...Using AT TSet Figure 5 2 Components of the AT TSet Window 5 4 ...
Страница 247: ...Using Log Viewer 6 20 ...
Страница 250: ...Using AT TConnect Figure 7 1 AT TConnect Window 7 3 ...
Страница 252: ...Using AT TConnect Figure 7 2 Events Log Dialog Box 2 When finished select the OK button 7 5 ...
Страница 265: ...Using AT TConnect 7 18 ...
Страница 287: ...Troubleshooting 9 18 ...
Страница 288: ...Appendix A Menu Trees This appendix contains the menu trees for the PassageWay applications A 1 ...
Страница 289: ...Appendix A Menu Trees Figure A 1 AT TBuzz Menu Tree A 2 ...
Страница 290: ...Appendix A Menu Trees Figure A 2 AT TCall Menu Tree A 3 ...
Страница 291: ...Appendix A Menu Trees Figure A 3 AT TSet Menu Tree A 4 ...
Страница 292: ...Appendix A Menu Trees Figure A 4 Log Viewer Menu Tree A 5 ...
Страница 293: ...Appendix A Menu Trees Figure A 5 AT TConnect Menu Tree A 6 ...
Страница 305: ...Appendix B PC Serial Ports B 12 ...
Страница 311: ...Glossary GL 4 ...
Страница 318: ...560 201 103 AT T 1993 AT T ...