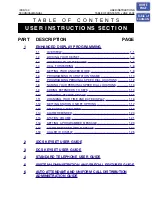Troubleshooting
4.
5.
If the number dialed includes extra unexpected digits either before or
after the number, you probably have a dialing prefix and/or suffix
enabled for all cards in this bank. To disable an unwanted prefix or
suffix, select
Dial Options
from the Setup menu and select the
checkboxes to disable the prefix or suffix. Remember that prefixes and
suffixes apply to every number on every card in a given bank, so do not
make changes to them unless you wish these changes to apply to all of
the cards in the active bank.
If the number displayed on the screen did not have any extra digits
displayed before or after it, yet the call did not complete, or you reached
an incorrect number, your telephone may not be automatically selecting
the proper line or System Access button. In this case, consult with your
PARTNER System Manager and review the information in Chapter 2 to
insure that your telephone is set up correctly.
Problem 3: AT&TCall will not allow you to create a new card or edit an
existing card
Both the New Card and Edit Card buttons are disabled (as are a number of
menu items) whenever you are in the process of creating a new card or editing
an existing one. To restore the capabilities of these buttons, you must
complete the adding/editing operating already in progress and return the
new/edited card to the current card bank.
Note that the New Card and Edit Card windows can be minimized, so it is
possible that you may have minimized one of these windows previously and
have forgotten that you did so. If one of these windows was minimized, its icon
will appear in the icon area near the bottom of your Windows desktop. Simply
double-click on the icon to restore it to a window, then complete the add or
edit operation by choosing Add Card or Return Card. The New Card and Edit
Card buttons will then be restored.
9-12
Содержание Partner 18
Страница 1: ......
Страница 15: ...Contents C Appendix C Running AT TBuzz in Export via Paste Link DDE Mode C 1 Glossary GL 1 Index Index i x ...
Страница 21: ...xvi ...
Страница 28: ...Installing and Setting Up PassageWay Solution Figure 2 1 PassageWay Solution Components 2 3 ...
Страница 65: ...Installing and Setting Up PassageWay Solution 2 40 ...
Страница 93: ...Using AT TBuzz 3 28 ...
Страница 96: ...Using AT TCall Figure 4 1 Untitled AT TCall Window 4 3 ...
Страница 97: ...Using AT TCall Figure 4 2 Components of an AT TCall Window 4 4 ...
Страница 100: ...Using AT TCall Figure 4 4 Desktop with 10 20 Quick Dials and Card Hidden 4 7 ...
Страница 101: ...Using AT TCall Figure 4 5 Desktop with 25 50 Quick Dials and Card Displayed 4 8 ...
Страница 102: ...Using AT TCall Figure 4 6 Desktop with 25 50 Quick Dials and Card Hidden 4 9 ...
Страница 144: ...Using AT TCall Figure 4 26 Printed Cards With and Without the Notes 4 51 ...
Страница 177: ...Using AT TCall 4 84 ...
Страница 181: ...Using AT TSet Figure 5 2 Components of the AT TSet Window 5 4 ...
Страница 247: ...Using Log Viewer 6 20 ...
Страница 250: ...Using AT TConnect Figure 7 1 AT TConnect Window 7 3 ...
Страница 252: ...Using AT TConnect Figure 7 2 Events Log Dialog Box 2 When finished select the OK button 7 5 ...
Страница 265: ...Using AT TConnect 7 18 ...
Страница 287: ...Troubleshooting 9 18 ...
Страница 288: ...Appendix A Menu Trees This appendix contains the menu trees for the PassageWay applications A 1 ...
Страница 289: ...Appendix A Menu Trees Figure A 1 AT TBuzz Menu Tree A 2 ...
Страница 290: ...Appendix A Menu Trees Figure A 2 AT TCall Menu Tree A 3 ...
Страница 291: ...Appendix A Menu Trees Figure A 3 AT TSet Menu Tree A 4 ...
Страница 292: ...Appendix A Menu Trees Figure A 4 Log Viewer Menu Tree A 5 ...
Страница 293: ...Appendix A Menu Trees Figure A 5 AT TConnect Menu Tree A 6 ...
Страница 305: ...Appendix B PC Serial Ports B 12 ...
Страница 311: ...Glossary GL 4 ...
Страница 318: ...560 201 103 AT T 1993 AT T ...