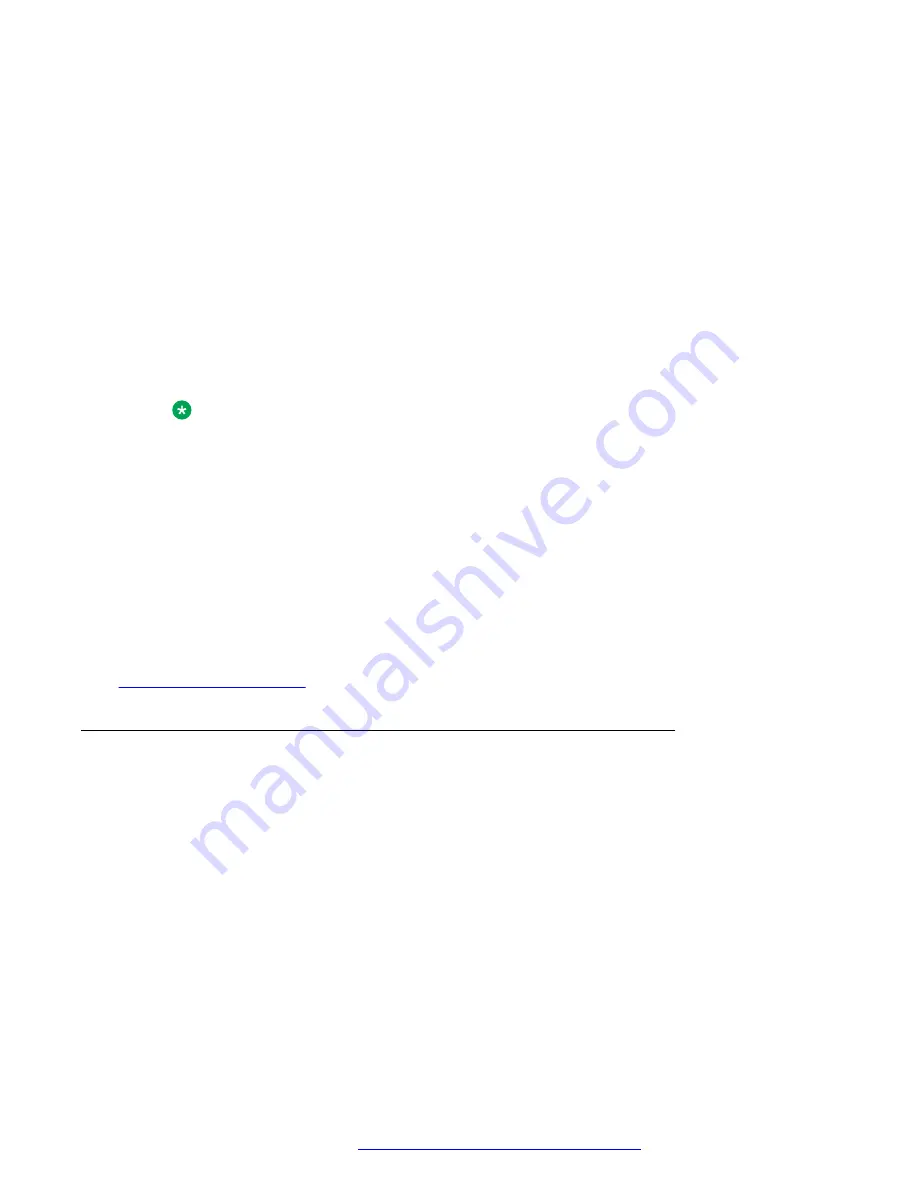
The Network configuration shows following two options:
•
Auto
: To automatically connect a network.
•
Manual
: To manually connect to a network.
5. Press one of the following:
•
Toggle
•
Right
arrow key
•
Left
arrow key
6. Press one of the following:
•
Save
•
OK
Note:
If you do not want your phone to restart and stay in the Manual mode when you switch
Network config
from
Auto
to
Manual
, press
Save
.
If you switch
Network config
from
Manual
to
Auto
, press
Save
and then do either of
the following:
• If the currently-connected network is the same as the pre-configured network that
your administrator has set up, the phone will not restart and stay in the Auto mode.
• If the currently-connected network is not the same as the pre-configured network
that your administrator has set up, the phone will prompt you for permission to
restart before connecting to the pre-configured network.
Related links
Connecting to a Wi-Fi network
About this task
Use this procedure if your phone is not configured to connect to a specific Wi-Fi network
Before you begin
• Ensure that the system administrator gave you access to perform this task.
• Select Wi-Fi as your network mode.
• When you set the network mode, note the SSID, as this is the name of the Wi-Fi network that
the phone will attempt to connect to.
• Depending on the type of security in the Wi-Fi network, obtain the required credentials.
Contact your system administrator for more details.
Customization
April 2020
Using Avaya J159 IP Phone in an Open SIP environment
136




























