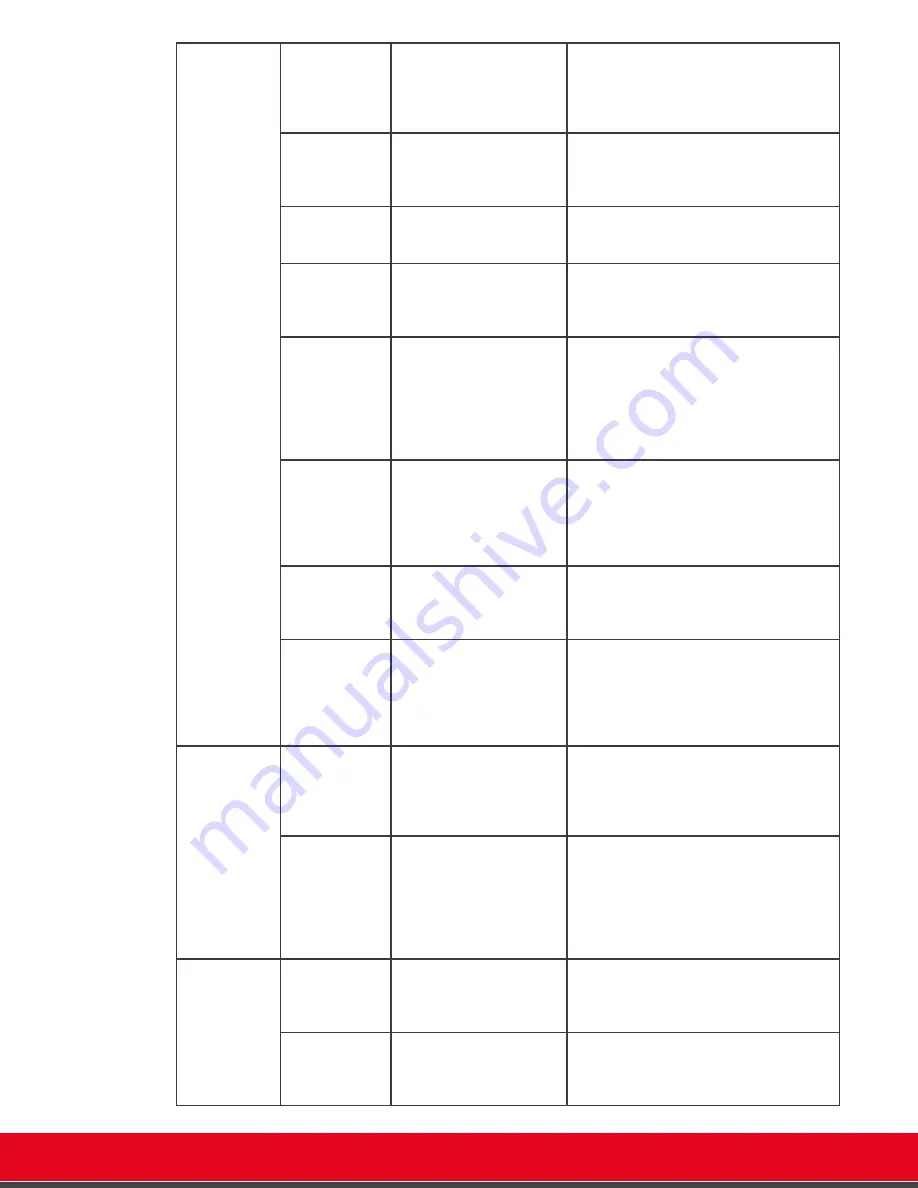
© 2016 Avaya Inc. All rights reserved. NDA Confidential; use pursuant to your agreement.
Release Notes for Avaya Scopia® XT Series
Known Issues | 81
Network
QC#18670
QC#19192
SI#8192-14380
Network negotiation issues
occur on both ports when
using specific network
equipment, like CISCO
C2960.
Always configure Autosensing in both the XT
and the GLAN Port.
Alternatively, you can limit the auto
negotiation mode to 100/Full or lower.
QC#16278
In few/random cases the XT
does not get the IP Address
in permanent way from
DHCP.
Set the Speed/Duplex Mode to 'Automatic -
Up to 100/Full' or lower.
QC#18450
The system may not function
properly after modifying the
network settings.
Reboot the system to apply the update.
QC#18671
To execute commands when
using a telnet connection to
port 60123, press 'Enter'
twice after each command.
QC#15025
If the system is set to check
the GLAN2 network as the
preferred network, it is
possible to make outgoing
SIP UDP calls to a local IPv6
link over the GLAN1
network.
Set GLAN1 as the Preferred Network (default)
QC#26262
The XT GUI displays the un-
correct network information
when detaching and
attaching the cable very
quickly while using an old
Aethra DHCP server.
Mac address conflict can be
displayed when connecting
the two GLAN ports to the
same subnet
This configuration is not supported by the
endpoint. Please connect each GLAN port to a
different subnet.
XT could not automatically
determine your country or
time zone correctly.
The Quick Setup wizard connects to some
Internet public geo-localization services to
determine the system location and time zone.
The availability of such services is not
guarantee. When using a proxy to connect to
the Internet the results could be not accurate.
Telepresence
Telepresence triplet cannot
work properly (if configured
with dynamic IP addresses)
when their addresses
changes.
When setting up a Telepresence system, it is
strongly recommended to use static IP
addresses for the three endpoints.
Telepresence 8.5 or higher
cannot be calibrated or
configured using a previous
calibration application.
Connect to the Telepresence Master using a
Web Browser from your computer (Windows
or Mac) and download the updated package
for the Calibration application. The version of
the application can be checked by pressing F1
for Windows (or CMD+1 for Mac) when the
application is running.
Recording
Your recording can become
corrupted if USB key is
unplugged while a USB
recording is in progress.
Stop the recording before unplugging the USB
key.
When recording the
additional monitor shows
the same video as the main
monitor










































