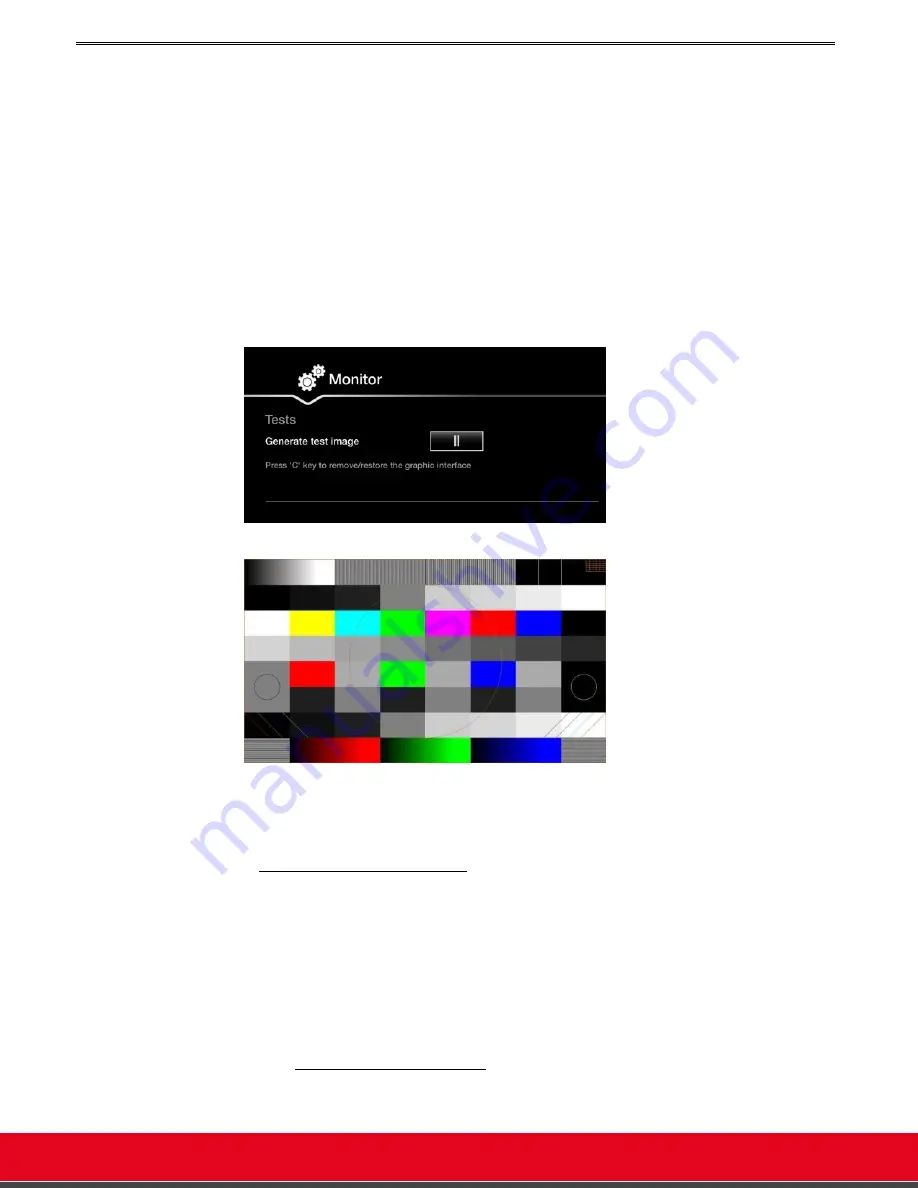
© 2016 Avaya Inc. All rights reserved. NDA Confidential; use pursuant to your agreement.
Release Notes for Avaya Scopia® XT Series
What’s New | 40
Monitor Test Image Generation
In this version, it is possible to generate a test image for checking the display aspect ratio and color
rendering on both XT monitors. This image can be used to fine tuning monitor colors and aspect
ratio using the remote control of the monitor provided by the vendor, according to the monitor
available options.
To generate test image, browse to
[GUI] >
C
ONFIGURE
>
S
YSTEM
S
TATUS
>
D
IAGNOSTICS
>I/O
C
ONNECTIONS
>M
ONITOR
>T
ESTS
:
Generate Test Image: Play/Pause
You can press "Play/Pause" to view/hide a synthetic pattern image displayed on both XT
monitors. Overlay GUI XT menu can be removed by pressing "C" on the XT remote control.
Please note that the image is visible only when the selected camera input is [HD1..n].
Figure 2:
Monitor Test Image Generation
Figure 3:
Generated Test Image on XT Monitors
To obtain the best experience in video conferencing using a setup with two monitors, it is
strongly suggested to follow below recommendations.
Check that the XT HD1 and HD2 output are connected to the video source plug on the Monitor (if the
monitor model has more than a selectable HD video source, use the same one on both).
Use HD cables of the same model and length. Verify that the connectors are not damaged.
Check XT Menu, visible on the XT GUI (similar menus are available via the XT Web interface)
o
In XT Configure >Advanced > I/O Connections>Monitors>General, Please check that the
default values are set:
Numbers of monitors is auto
Resolution HD1 is auto
Resolution HD 2 is auto
o
In the same menu, Please check that detected resolutions of both monitors are identical and
corresponding to the expected ones (they are displayed on the right side of the above
settings), for instance 1920x1080p@60
o
In XT Configure >Advanced > I/O Connections>Monitors>Graphic Adjustments, adjustment
mode values must be Menu, Presentation and all the other values should be 0 (Top, Left,
Bottom, Right) on either monitors, or they should be identical.
Check Third Party Monitor Settings Menu, using the monitor own remote control device. These settings
depend on the Monitor Vendor and Model, and may vary accordingly. These are the most relevant to
check.
o
Monitor vendor and model should be identical






























