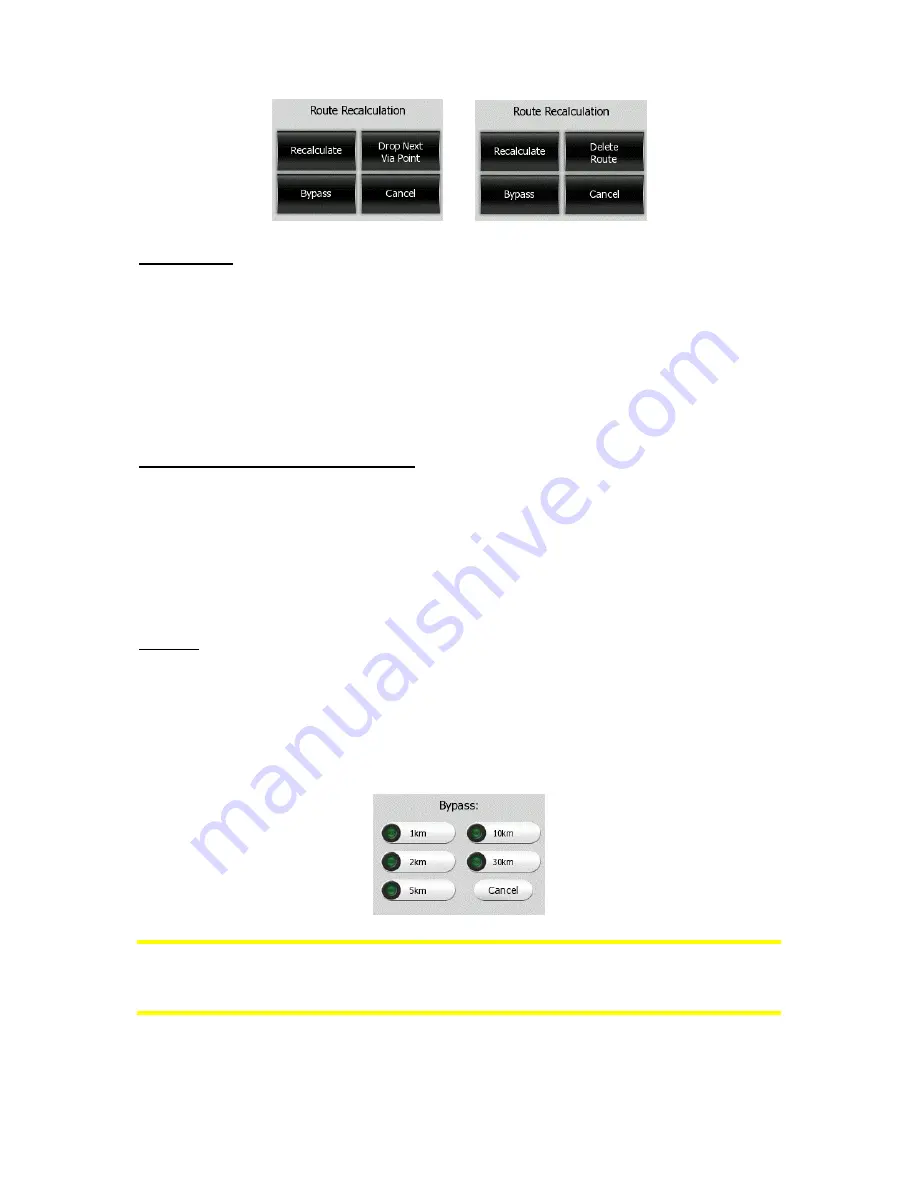
53
Recalculate
This function repeats the route calculation based on the same settings as used to
calculate previously. This possibility is typically used when automatic off-route
recalculation is disabled. However you may consider using it when you travel on a
road parallel to that recommended by the route. In this case The NVX225 Navigator
may not recalculate the route for some time, but you can force recalculation here.
This is also the button you will most frequently use when the window appears
automatically, provided that the manual route recalculation is set in 5.1.5.2.
Drop Next Via Point / Delete Route
You can modify the route to skip the next via point if you decide it is no longer
needed. For example, you may have added the via point only to influence the route
but you do not want to actually reach it; or you have already almost reached it, and
The NVX225 Navigator still keeps on navigating towards that point. When there are
no via points left (only the destination), the name of this button turns to Delete Route,
and it cancels the navigation.
Bypass
When you run into a traffic jam or roadblock, you may want to have The NVX225
Navigator calculate a route that departs the original route as soon as it can. You will
need to select the minimum distance along the original route where your new route is
allowed to rejoin the original route. Select the one you feel appropriate for the traffic
difficulty you face.
Note: This function is to give you an alternative for the next section of the
recommended route. To change later parts of the route or to avoid specific streets or
turns, use the Avoid function in Itinerary instead (4.7.3.3).
Содержание NVX225
Страница 1: ...User Manual GPS navigation software for Audiovox NVX225 English Owners manual 128 8001 VER 00 ...
Страница 9: ......
Страница 11: ......
Страница 58: ...58 4 7 4 Main button The Main button at the bottom right corner leads to the Main menu screen described in 4 1 ...
Страница 59: ......






























