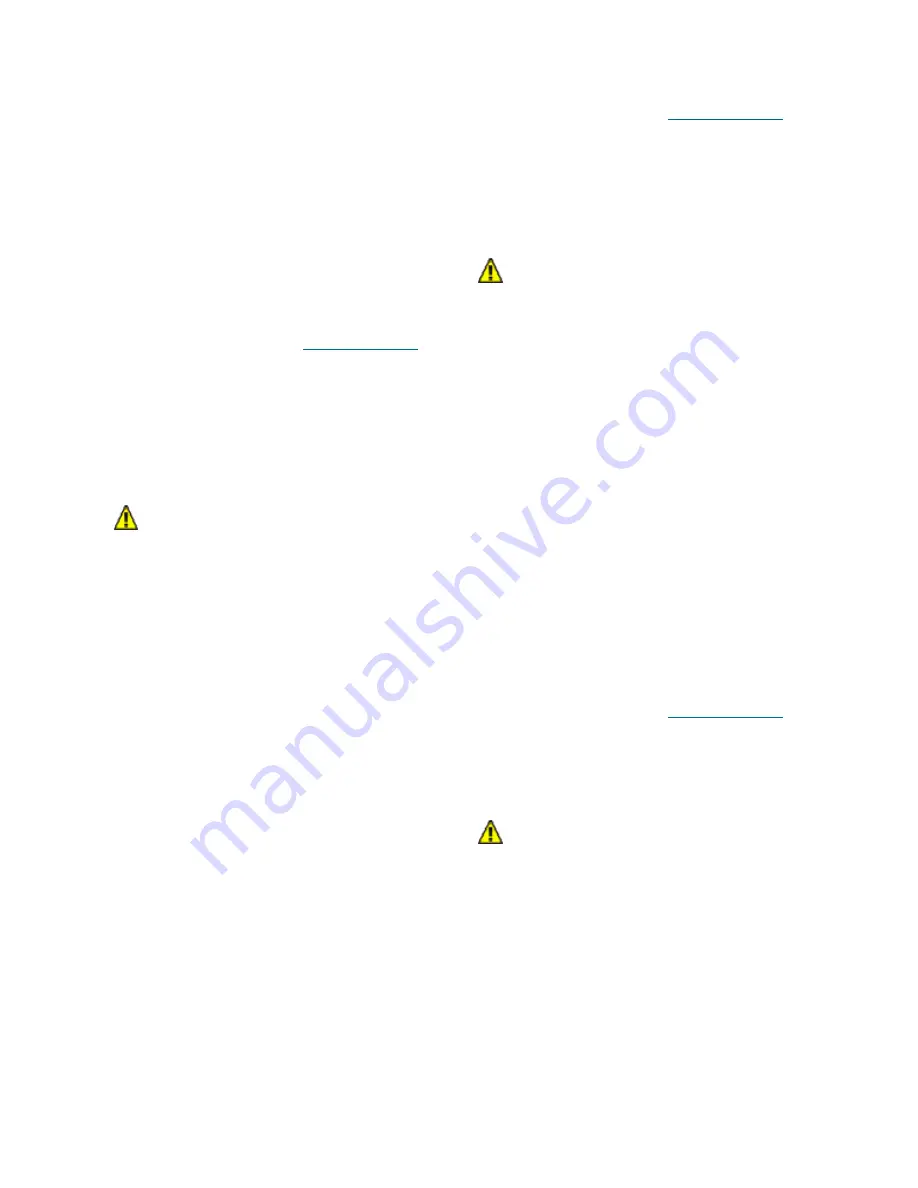
38
ATTO Technology Inc. FastStream SC Installation and Operation Manual
If you want to continue click
Yes.
The
configuration completes and the
Health and
Status Monitor
page appears.
If you wish to start over, click
No
.
Adding drives to a RAID Group
If you have unallocated drives, you can increase the
number of drives used by an existing RAID Group by
adding an unallocated drive to the group. The new
drive is set up in a separate partition within the RAID
Group. You may have to add more than one drive
depending on the RAID Group setup.
1
Follow the instructions in
page 37 and click on the
RAID Groups
arrow
from the
Select User Process
box.
2
Click on
Expand Capacity.
3
Click
Next.
4
Select the RAID Group you wish to add the
drives to from the drop down menu.
5
Click on the drives you wish to add to your RAID
Group.
CAUTION
CAUTION
Adding drives to an existing RAID Group
may adversely impact performance. You
cannot reverse this operation unless you
delete the RAID Group.
6
When you have completed your changes, click
on
Commit.
7
A warning box appears noting that information
on the added drives is erased. Back up all data
on the new disks before proceeding. In the
warning box, verify that you want to complete
the configuration by clicking on
Yes
. Clicking on
No
ends the procedure without making a
change.
8
The
Health and Status Monitor
page appears.
9
Depending on how the drives are added, when
the process completes, the added drives may
be in a separate, new partition within the RAID
Group
Adding mirrors to a RAID configuration
To increase data protection in RAID Level 1 groups,
you may add additional mirrors from unallocated
storage. Also known as n-way mirroring, adding
mirrors can only be performed if no other
Add Drives,
Add Mirror
or
RAID Migration
operations are being
performed.
1
Follow the instructions in
page 37 and click on the
RAID Groups
arrow
from the
Select User Process
box.
2
Click on
Add Mirrors.
3
Click
Next.
4
Select the RAID Level 1 group you wish to add
the mirror drive to from the drop down menu.
5
Select the drive you wish to add.
CAUTION
CAUTION
Adding drives to an existing RAID Group
may adversely impact performance. You
cannot reverse this operation unless you
delete the RAID Group.
6
When you have completed your changes, click
on
Commit.
7
A warning box appears. In the warning box,
verify that you want to complete the
configuration by clicking on
Yes
. Clicking on
No
ends the procedure without making a change.
8
The
Health and Status Monitor
page appears.
Changing RAID configuration: RAID
migration
If you have unallocated drives, you can use them to
change the RAID Level of an existing RAID Group.
The following migration levels are supported:
• JBOD to RAID Level 0
• JBOD to RAID Level 1
• RAID Level 0 to RAID 0
• RAID Level 1 to RAID1+0
1
Follow the instructions in
page 37 and click on the
RAID Groups
arrow
from the
Select User Process
box.
2
Click on the
Migrate RAID Level
button.
3
Click on
Next
.
4
Follow the on-screen directions.
CAUTION
CAUTION
Adding drives to an existing RAID Group
may adversely impact performance. You
cannot reverse this operation unless you
delete the RAID Group.
5
When you have made your changes, click on
Commit
.
6
A warning box appears. In the warning box,
verify that you want to complete the
configuration by clicking on
Yes
. Clicking on
No
ends the procedure without making a change.
7
The
Health and Status Monitor
page appears.






























