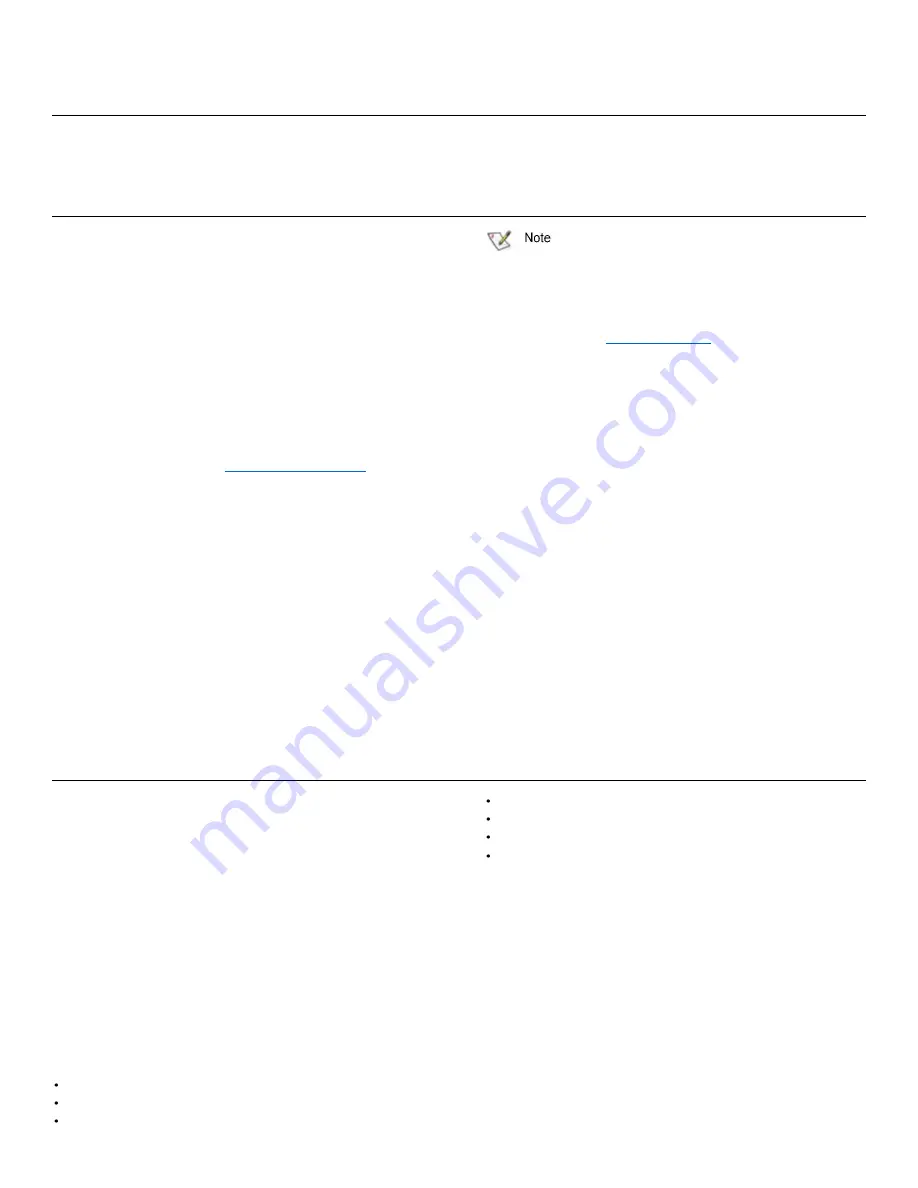
Interface Options
Alternative methods to the ATTO XstreamVIEW™Interface may be used to manage the
XstreamCORE. ATTO XstreamVIEW System Manager
is the recommended interface. Access XstreamVIEW using standard browsers Google Chrome, Firefox, and Microsoft Edge.
Using XstreamVIEW™ System Manager
Each page in the ATTO XstreamVIEW™ System Manager
provides information and/or configuration parameters based
on a specific topic.
ATTO XstreamVIEW™ is the recommended management tool
for the XstreamCORE. It is a web-based graphical user
interface (GUI) that allows you to manage the XstreamCORE
by clicking choices and commands in traditional GUI fashion
or by entering CLI commands directly.
Opening an XstreamVIEW™ session
1.
Point your browser at the IP address of the
XstreamCORE. Refer to
2.
The XstreamVIEW™ home page is displayed. Click
Enter
.
3.
Enter the user name and password values. The
Status
Page
appears.
The default user name and password values can be
found on the bottom of the unit.
The user name is case insensitive and password is case
sensitive. It is best practice to change user names and
passwords. Refer to
During the first login to XstreamVIEW, the XstreamCORE will
prompt you to change the
unit’s default password. After the
new password is accepted, the unit will reboot. Wait up to two
minutes for the XstreamCORE Ready LED to light indicating the
XstreamCORE has completed its power-on self-test sequence.
Re-launch your browser and navigate to the correct IP address.
Your browser points to the ATO XstreamVIEW™ welcome
screen. Type in the user name and password.
Each page can be reached through the menu at the side of
each page. An image on each page’s header shows each port
in the product faceplate. Each port is clickable and takes you
to the appropriate page.
If you have completed configuration operations and have
clicked
Submit
on the page you are viewing, go to the
Restart
page and restart the XstreamCORE to save the settings.
If you have not completed configuration changes, go on to
the next page.
Using the serial port
3.
Connect a cable from XstreamCORE RS-232 serial port to
the serial (COM) port on a personal computer.
3.
Turn on the XstreamCORE.
4.
Start a terminal emulation program on the personal
computer, and use it to connect to the XstreamCORE. For
example, if you are using HyperTerminal on a computer
running a Windows operating system, type
XstreamCORE
in the New Connection dialog box.
5.
Click
OK
.
6.
In the Connect To dialog box, for the Connect using field,
select the COM port number to which your serial cable is
connected.
7.
Click
OK
.
8.
In the COM Properties dialog box select the following
values:
Bits per second: 115200
Data Bits: 8
Parity: None
Stop Bits: 1
Flow Control: None
Terminal type: ASCII
Echo: on
9.
Click
OK
.
10.
After you connect to the XstreamCORE, start-up
messages are displayed. These messages are only
displayed when the controller is starting up (power is
connected to the controller but the Ready LED indicator
is not yet lit). If the Ready LED indicator is lit before the
user connects the serial cable or starts/sets up the
terminal program, you will need to press Enter to receive
a Ready message prompt.
11.
In serial port sessions, there is no prompt on the line
below the word Ready. Begin typing commands in the
blank line where the cursor is resting. No user name or
password is required for serial port access.






























