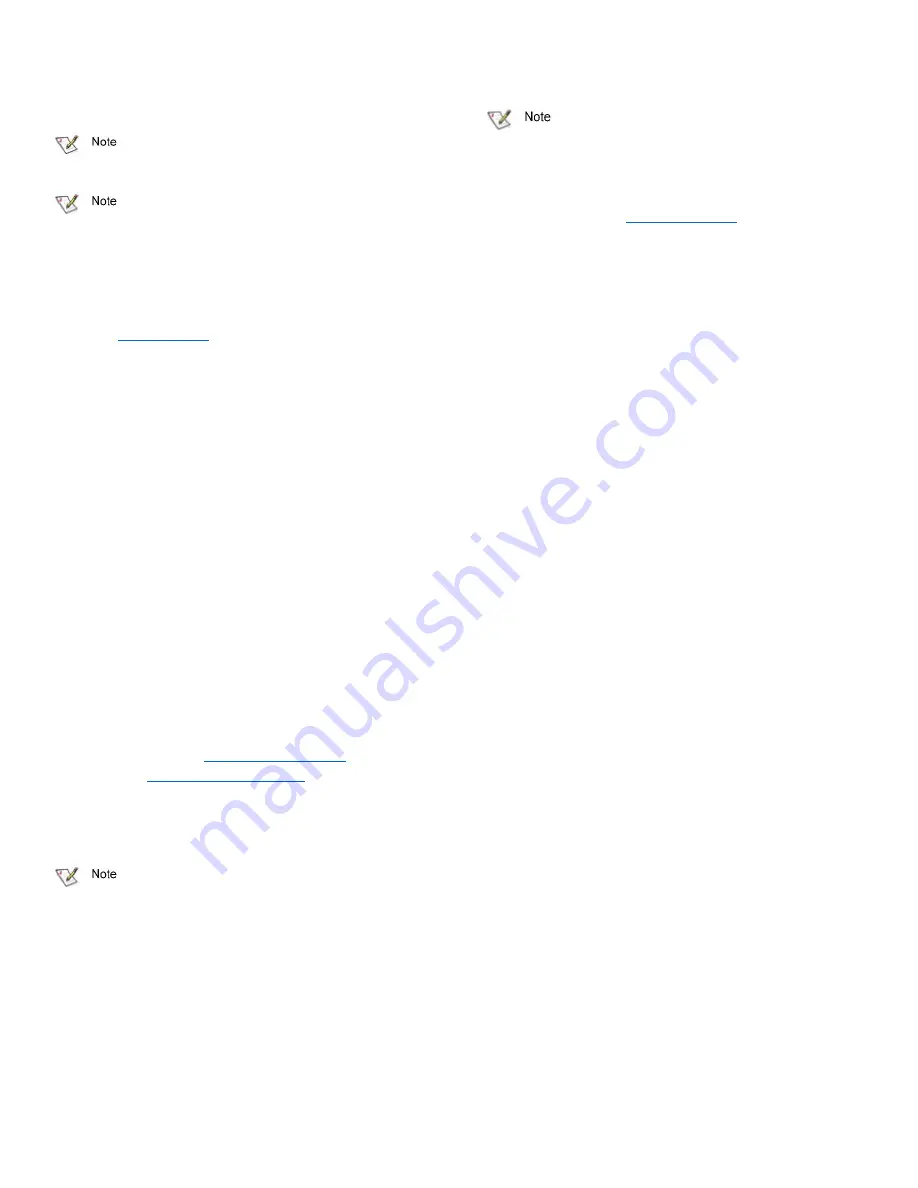
Discover the IP address with QuickNAV (Windows
and Linux)
The XstreamCORE is initially configured with DHCP
enabled. It is best if you have access to a DHCP server.
For Linux, make sure the file permissions are set to
executable after downloading.
1.
Power on your system and log in as a user with proper
administrative privileges from the computer attached to
the XstreamCORE Ethernet management port on the
same domain.
2.
3.
Select
Downloads
from the
Support
menu.
4.
Register or log in if previously registered.
5.
Select
Intelligent Bridges
from the product list.
6.
Select your model.
7.
From the table, find your Operating System.
8.
Click on the entry for the QuickNAV™ utility.
9.
Select a download destination and allow the download to
complete. Double-
click the downloaded QuickNAV™ file
to install onto your operating system, and launch the
program.
10.
Select the network interface for QuickNAV discovery.
Click
Next
.
11.
Locate the XstreamCORE with the serial number
recorded earlier.
12.
Highlight the serial number.
13.
Click
Next
.
If a DHCP server is available on your network, an address is
assigned automatically by the server. Note the assigned
address: _____________________________________, and
click on
Launch Browser
. Your browser points to the ATTO
XstreamVIEW splash screen. If you use Internet Explorer as a
browser, continue on to
Internet Explorer setup
below. If not,
continue on to
If you do not have a DHCP server, click on
Next
, get an IP
address and subnet mask from your network administrator,
type it into the area provided, and click on
Next
.
XstreamCORE supports the Google Chrome, Firefox
and Microsoft Edge browsers
14.
Click on
Reboot Now
. Wait up to two minutes for the
XstreamCORE Ready LED to light indicating the
XstreamCORE has completed its power-on self-test
sequence.
15.
Launch your browser and navigate to the IP address
received from your network administrator. Your browser
points to the ATO XstreamVIEW™ splash screen.
Begin initial configuration
1.
The XstreamVIEW™ interface welcome screen appears.
Click on
Enter Here
.
2.
Type in the user name and password.
The default user name and password values
can be
found on the bottom of the unit.
The user name is case insensitive and the password is case
sensitive. It is best practice to change the default user name
and password. Refer to
During the first login to XstreamVIEW or SSH, the XstreamCORE
will prompt you to change the unit’s default password. After
the new password is accepted, the unit will reboot. Wait up to
two minutes for the XstreamCORE Ready LED to light indicating
the XstreamCORE has completed its power-on self-test
sequence. Re-launch your browser and navigate to the correct
IP address. Your browser points to the ATO XstreamVIEW™
welcome screen. Type in the user name and password.
Security Certificates
Certificate, Keys, and PEM file
The XstreamCORE controller uses a certificate (aka. Public
key) that is provided to devices on a network to authenticate
the controller to them. The HTTPS, SSH, and SFTP servers in
the controller expects to have access to a PEM (Privacy
Enhanced Mail) file containing the keypair (certificate and its
associated private key) necessary to provide access. The
initial keypair PEM file has been generated by the controller.
Note that the private key is only seen by the controller.


























