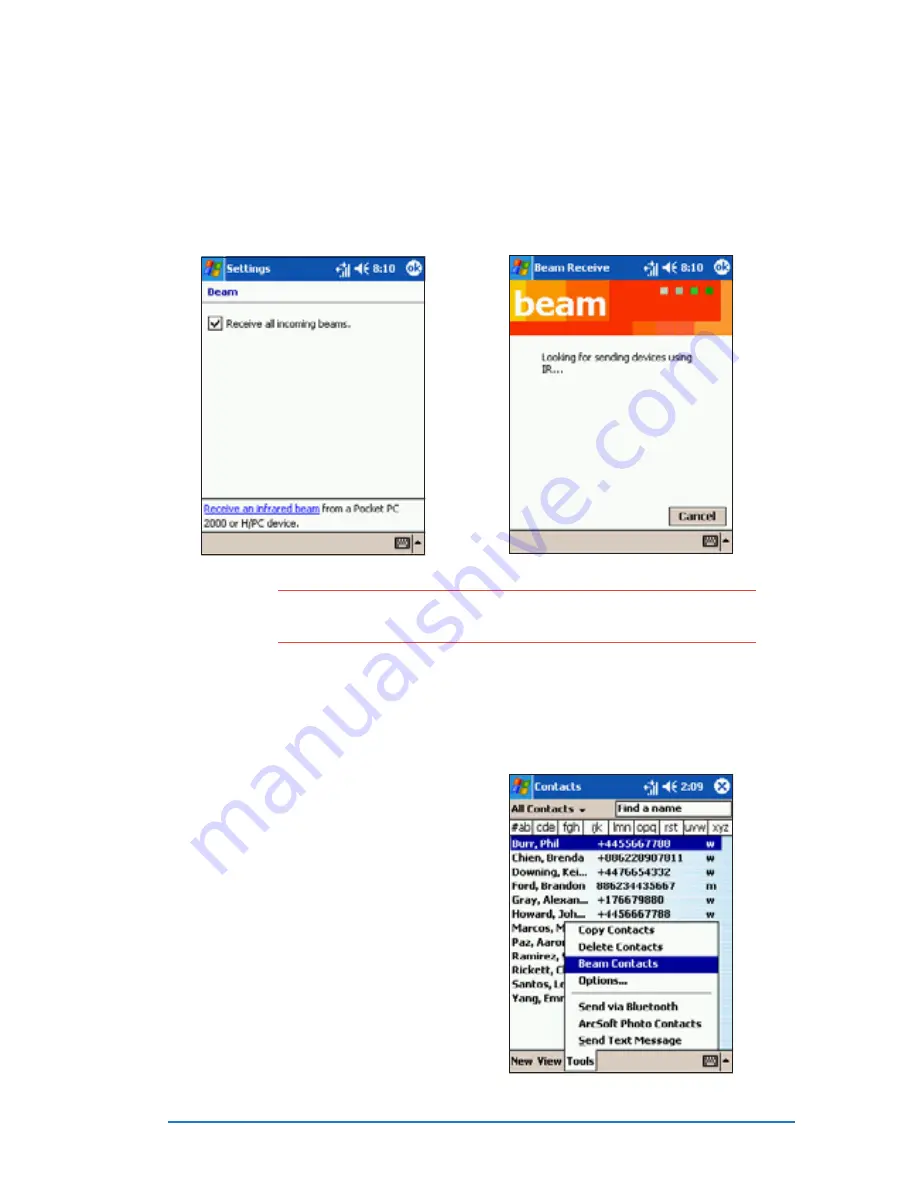
Chapter 10: Getting connected
10-19
4. Tap the option Receive all
Receive all
Receive all
Receive all
Receive all
incoming beams
incoming beams
incoming beams
incoming beams
incoming beams, then tap
the Receive an infrared
Receive an infrared
Receive an infrared
Receive an infrared
Receive an infrared
beam
beam
beam
beam
beam link to receive beams
from this screen.
The device automatically
looks for another device using
infrared.
N O T E
N O T E
N O T E
N O T E
N O T E
Turning off the R e c e i v e a l l i n c o m i n g b e a m
R e c e i v e a l l i n c o m i n g b e a m
R e c e i v e a l l i n c o m i n g b e a m
R e c e i v e a l l i n c o m i n g b e a m
R e c e i v e a l l i n c o m i n g b e a m options
saves battery power.
Sending information
Sending information
Sending information
Sending information
Sending information
To beam a contact:
To beam a contact:
To beam a contact:
To beam a contact:
To beam a contact:
1. In Contacts
Contacts
Contacts
Contacts
Contacts, highlight the
contact name to beam.
2. Select Tools
Tools
Tools
Tools
Tools, then tap B e a m
B e a m
B e a m
B e a m
B e a m
Contacts
Contacts
Contacts
Contacts
Contacts.
3. Align the IR ports of the P505 and
the device to which you are
beaming (the devices should be in
close range of each other and
have clear line-of-sight).
Содержание P505
Страница 1: ......
Страница 66: ...2 46 P505 Smart PDA Phone ...
Страница 100: ...4 22 P505 Smart PDA Phone ...
Страница 274: ...8 30 P505 Smart PDA Phone ...
Страница 320: ...11 16 P505 Smart PDA Phones ...
Страница 321: ...Notices Notices Notices Notices Notices ...
Страница 326: ...A 6 P505 Smart PDA Phone ...
















































