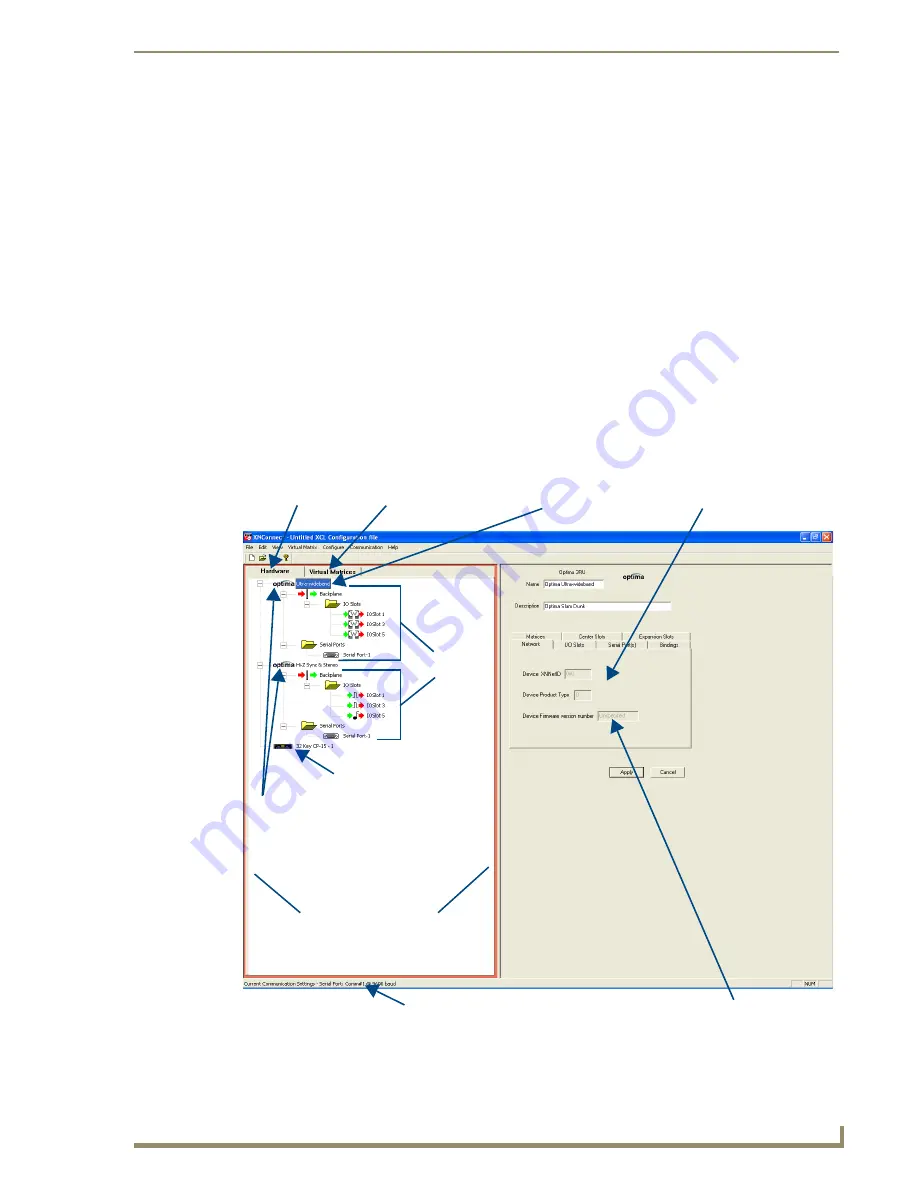
Appendix A – Managing Configuration Files
57
Optima SD Instruction Manual
Navigating the Interface
XNConnect displays configuration information in two panes. The graphics are located in the left pane,
and the properties of the currently selected graphic are in the right pane. At the top of the left pane are
two tabs, Hardware and Virtual Matrices, for accessing the Hardware and Virtual Matrix views
(see below). To see the details and components of a device or a virtual matrix, click the plus “+” symbol
to the left of the device or the virtual matrix.
Most configuration file modifications involve entering information in a series of dialog boxes that are
accessed by right-clicking a hardware device or virtual matrix icon and selecting an option from the
shortcut menu. If you have a question regarding an open dialog box, press the F1 key for Help.
Hardware View
The Hardware view (FIG. 32) displays the system’s hardware, such as enclosures and serial ports. This is
the view used when setting the control panel password (see page 59).
Virtual Matrix View
The Virtual Matrix view displays properties of the existing virtual matrices. Most common tasks are
conducted from this view, including customizing channel names and creating local presets.
FIG. 32
XNConnect interface showing Hardware view
Hardware tab
Virtual Matrices tab
Highlighted device
Properties of highlighted device
Device firmware version
Primary
View of all linked
Components of
primary devices
devices
AMX AutoPatch devices
Communication settings
Control Panel
Содержание Optima SD
Страница 11: ...Notices 6 Optima SD Instruction Manual...
Страница 19: ...Overview General Specifications 14 Optima SD Instruction Manual...
Страница 49: ...Stereo Audio Input Output Boards 44 Optima SD Instruction Manual...
Страница 81: ...Appendix C Replacing I O Boards 76 Optima SD Instruction Manual...






























