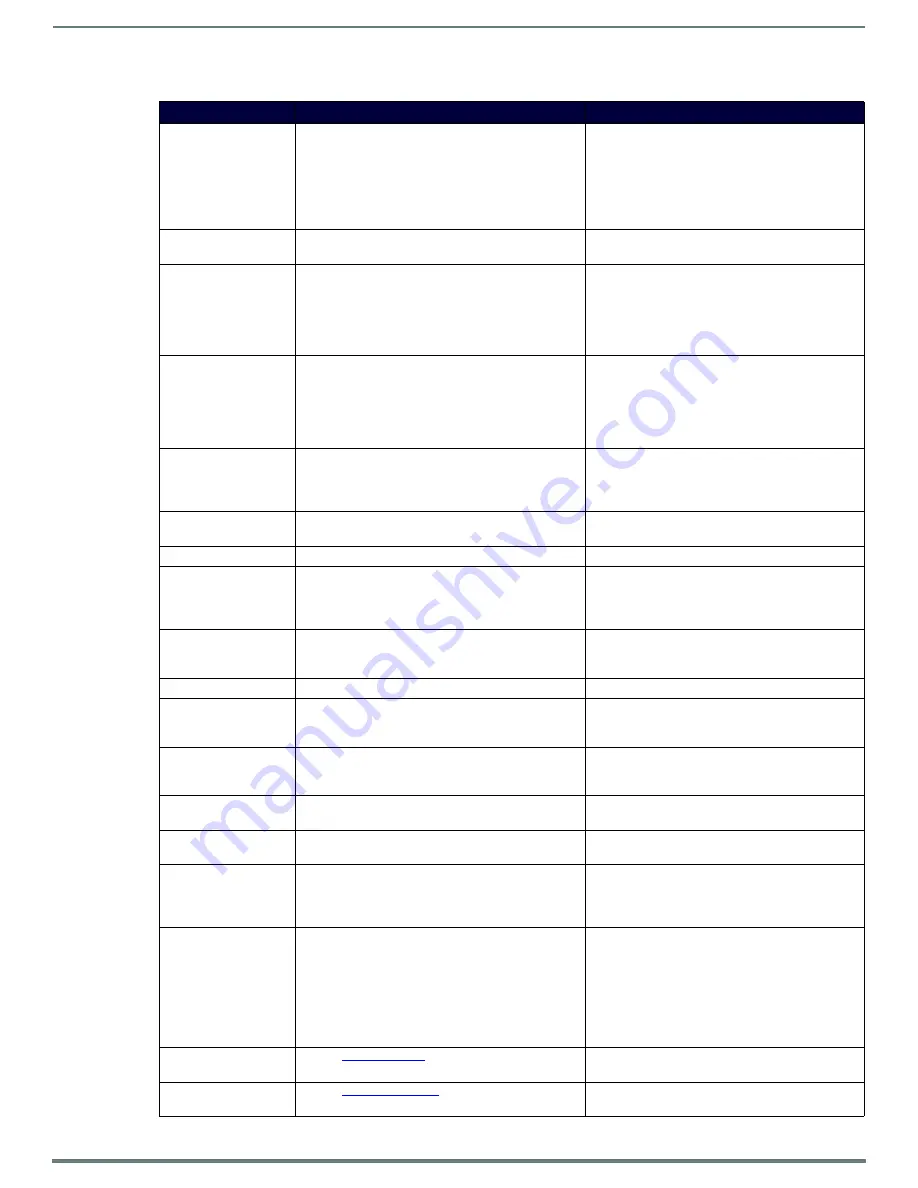
Encoder Configuration Options
26
N3000 Series User Manual
TABLE 1
Settings Page: Encoder Setup Section
Option
Description
Notes
Device Name
Enter a user-friendly name for the unit.
More descriptive names in this field help you organize
and manage the SVSI system efficiently. Names
based on the unit’s location and function are very
useful. Some good examples are
Lobby-Left-VGA
(for
left side of lobby, VGA input)
or
CR201-HDMI
(for
Conference Room 201, HDMI input). Keep in mind the
matrices are organized alphanumerically.
TX Enable
Enable to broadcast the AV signals. Disable to turn off/
stop broadcasting.
Stream
View/edit the current transmit stream number.
To better understand this setting, think of Encoders
more like a channel on a cable box, rather than a
traditional AV Matrix. Each Encoder must have a
unique stream number, just like every channel must
have a unique channel number (e.g., Food Network
and HGTV cannot both be on channel 201).
Unicast Mode
Enable to have the Encoder output a unicast
video stream (rather than multicast).
The N3000 Series Encoders can output unicast
natively at a bandwidth compatible with lower speed
links. N3000 also supports standard
streaming protocols like RTP, RTSP, RTMP, and
HTTP Live (commonly used with content delivery
services).
Unicast Dest IP
Enter the IP address of the unit you want to send the
unicast stream to.
Unicast
Mode
must be enabled.
Both units must be in the same subnet. If the
Encoder Output Mode
is set to
RTSP
, then an IP
address is not necessary in this field. See the
Stream
Settings
section on page 28 for more details.
Audio Input Type
Select
Unbalanced
(single-ended) or
Balanced
analog
audio input.
Scaler
Enable to scale outgoing content to a fixed resolution.
Output Mode
Select the output resolution of the video to be
transmitted onto the network. The
Scaler
check box
must be enabled for this to be applicable (see
Scaler
above).
Live/Local
Select live video or locally stored images for
transmission onto the network. When video is not
available, it automatically goes into local mode.
When video is not available, the most recently played
local playlist is displayed.
Audio Sample Rate
Select the sample rate, in Hz, for the analog audio.
Image Quality
Adjust the compression level of the image. The further
to the left on the slider, the more compression (which
will display as pixelization of the image).
Motion Quality
Adjust the frame rate reduction. Slide all the way to the
right to match the source’s frame rate. As you slide left,
you reduce frame rates.
The quickest way to reduce overall bandwidth is to
reduce motion quality. However, this increases
latency.
Audio Quality
Adjust the compression level of the audio. The further to
left of the slider, the lower the quality.
Mute
Enable to stop the transmission of audio data onto the
network.
Audio Source
Set the audio source to be disabled, enabled or selected
automatically (see note).
The
AUTO
setting always corresponds to HDMI audio
as long as there is an HDMI source. If the source is
unplugged, it will automatically fall back to analog
audio (if there is an analog source plugged in).
Color Space Correction
Set the color space settings for the Encoder (YcbCr,
RGB) to be disabled, enabled, or selected automatically
based on the source.
If you see a pink/green washed out screen (across
the entire image), this can be changed by modifying
color space settings. Most sources function with
Auto
selected but (for problematic sources) hard-set the
value to what the source requires. It is best to do
hard-set for all permanently installed sources (e.g.,
cameras, cable boxes, etc), but leave
Auto
on for
periodic sources (e.g., laptop inputs).
Stream Settings
Refer to
Stream Settings
on page 28 for details on the
options available from this link.
Advanced Settings
Refer to
Advanced Settings
on page 30 for details on
the options available from this link.






























