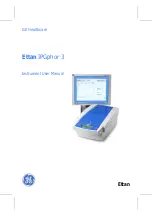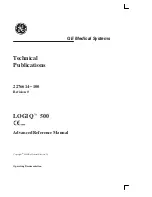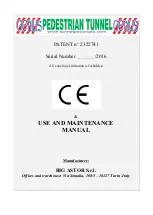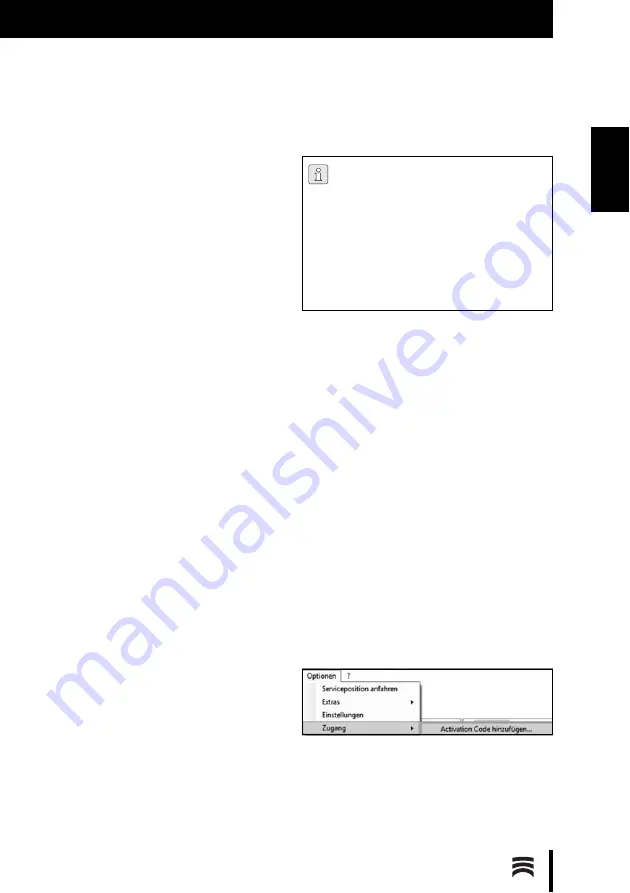
59
I N S T A L L A T I O N
F R
5.4.1
Installation du programme antivirus
Pour la protection du PC :
▷
Cliquez sur le bureau
Microsoft Security Essen-
tials.
Ce lien renvoie à la page d’accueil de Microsoft
Security Essentials.
▷
Suivez les instructions de la page d’accueil pour
installer le programme antivirus.
5.4.2 Installation du logiciel Ceramill Mind et
Ceramill Map
Les PC ont un paramétrage de base départ usine.
Les logiciels Ceramill Mind et Ceramill Map doi-
vent être installés dans cet ordre par l’utilisateur.
L’enregistrement en tant qu’administrateur est
nécessaire pour l’installation :
▷
Insérez le CD Ceramill Mind livré avec.
▷
Ouvrez les instructions d’installation sur le CD
et procédez selon ces dernières.
▷
Insérez le CD Ceramill Map livré avec.
▷
Ouvrez les instructions d’installation sur le CD
et procédez selon ces dernières.
Pour passer à la langue souhaitée avec les compo-
sants logiciels installés :
▷
Ouvrez sur le bureau
Manual Language Selec-
tor, suivez les instructions, et choisissez le scan-
ner installé.
5.5
Installation du scanner
Avant l’installation :
▷
Vérifiez si l’interrupteur principal du scanner se
trouve en position
0
.
▷
Connectez les deux câbles USB au scanner et au
PC.
▷
Placez la clé électronique Ceramill Mind dans
une prise USB libre à l’arrière du PC.
▷
Connectez le câble d’alimentation au branche-
ment secteur du scanner ainsi qu’à une prise
secteur.
5.6
Activation des modules supplé-
mentaires
Les modules supplémentaires doivent être acti-
vées dans le logiciel du scanner avant l’utilisation.
▷
Entrez via
Options > Zugang > Activation Code
hinzufügen ... le code d’activation reçu spécifi-
que au scanner.
▷
Redémarrez le logiciel pour activer le module.
Comme chaque scanner est calibré indivi-
duellement à la fabrication, les données
qui se trouvent sur le CD d’installation
sont propres à un scanner spécifique.
Avant l’installation :
▷
Comparez la concordance entre le
numéro de série du scanner sur la pla-
que de type avec celui du CD !
Содержание 179140
Страница 2: ......
Страница 19: ...19 I N S T A L L A T IO N D E Mit der Leertaste auf den Vestibulärscan umschalten Bild 13 ...
Страница 21: ...21 I N S T A L L A T IO N D E Mit dem Button Weiter die Oberkiefer Zuordnung starten Bild 15 ...
Страница 23: ...23 I N S T A L L A T IO N D E Mit dem Button Weiter die Feinausrichtung starten Bild 17 ...
Страница 43: ...43 I N S T A L L A T IO N E N Switch to the vestibular scan by pressing the space bar Fig 13 ...
Страница 45: ...45 I N S T A L L A T IO N E N Start the upper jaw scan by clicking on theNext button Fig 15 ...
Страница 47: ...47 I N S T A L L A T IO N E N Start the fine alignment by clicking on theNext button Fig 17 ...
Страница 68: ...68 I N S T A L L A T IO N F R Passez au scan vestibulaire à l aide de la Barre d espacement Fig 13 ...
Страница 72: ...72 I N S T A L L A T IO N F R Démarrez l alignement précis à l aide du bouton Continuer Fig 17 ...
Страница 93: ...93 IN STA L LA ZI O N E I T Con la barra spaziatrice commutare sulla scansione vestibolare Fig 13 ...
Страница 95: ...95 IN STA L LA ZI O N E I T Avviare con il pulsante Avanti la correlazione dell arcata superiore Fig 15 ...
Страница 97: ...97 IN STA L LA ZI O N E I T Avviare con il pulsante Avanti l allineamento di precisione Fig 17 ...
Страница 119: ...119 I N S T A L A C IÓ N E S Accionar la barra espaciadora para acceder al escaneo vestibular Fig 13 ...
Страница 121: ...121 I N S T A L A C IÓ N E S Arrancar la correspondencia del maxilar superior con el botón Continuar Fig 15 ...
Страница 123: ...123 I N S T A L A C IÓ N E S Arrancar el posicionamiento fino con el botón Continuar Fig 17 ...
Страница 129: ...129 ...
Страница 130: ...130 ...
Страница 131: ......