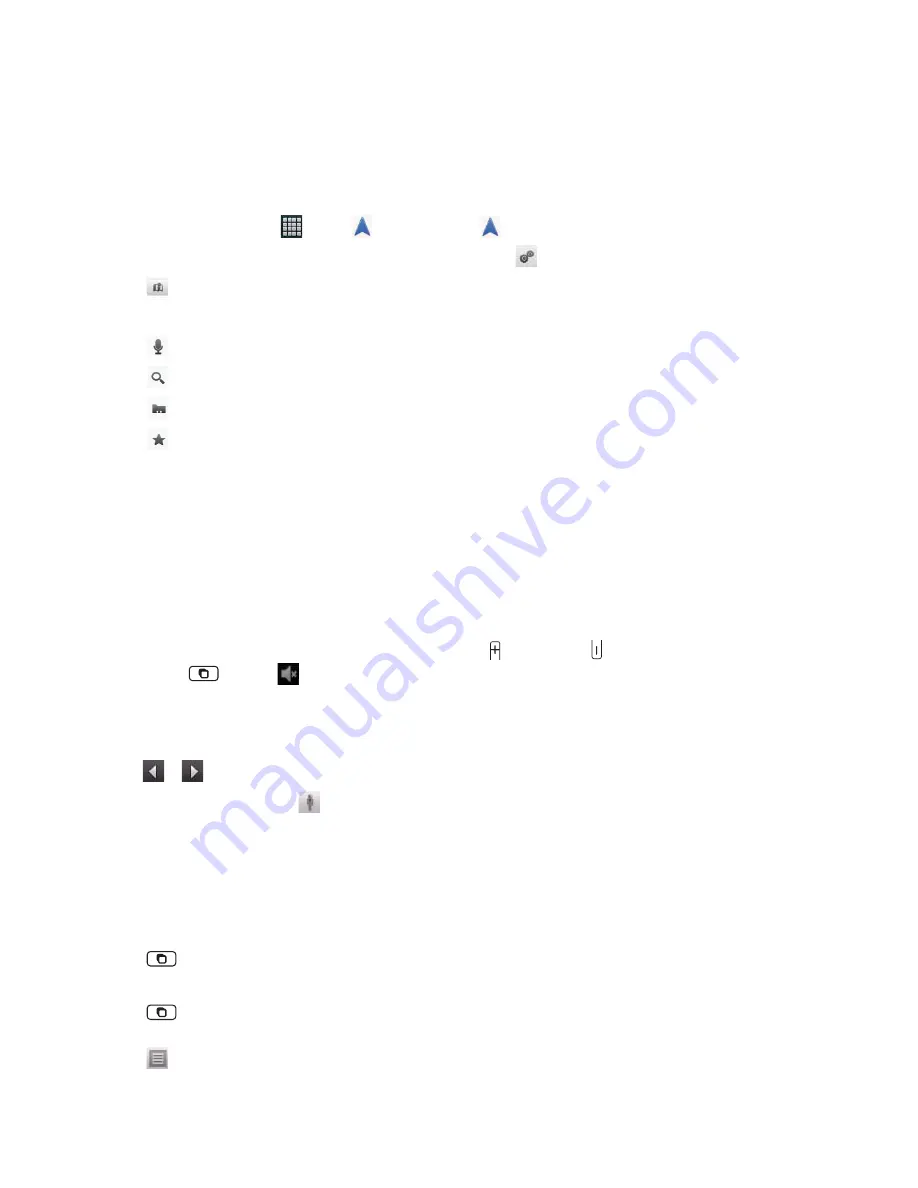
AUTHORITY
60
Opening & Using Navigation
There are many ways to view the map and travel progress while in Navigation mode. See the Changing Views
section below for more information.
Navigating with Turn by Turn Directions
1. From the Home screen, tap
Apps
>
Navigation
or tap
when viewing driving directions in Google Maps.
2. Customize your navigation settings for highways or tolls by tapping
.
• Tap
Map
to begin tracking your journey, even if you haven’t chosen a destination.
3. From the list of destination options,
• Tap
Speak destination
to search the destination with voice.
• Tap
Type destination
to enter the destination.
• Tap
Contacts
to use a contact’s address information.
• Tap
Starred places
to select the destination from starred places.
• Tap a recent destination to select the previous destination.
A map opens with your route drawn in blue. Specifi c instructions are listed at the top of the screen.
As you navigate your route, each direction is spoken in turn, and the next turn is displayed. Your current location is
shown as a blue arrow on the map, which is updated as you navigate your route.
Google Navigation downloads and temporarily stores a copy of the directions and other information about your
route on the phone, so if you lose your connection to a data network, you can still navigate to your destination.
You can control the volume of the spoken instructions with
Volume up
/
Volume down
. To turn off the spoken
directions, tap
Menu
>
Mute
.
Previewing your route
1. From an active navigation, tap the directional instruction banner at the top of the screen.
2. Tap
or
to preview the next or previous segment of your route.
When you preview a route, tap
to switch to the street-level view of your route.
Changing views of your route
You can view your progress on your route as a map with diff erent informational layers. Zoom in and out or drag to
view adjacent areas. You can also view your progress in Satellite or Street View.
1. While viewing an active navigation,
• Tap
Menu
>
Layers
to switch to views traffi
c or a Satellite View, or to show the locations of parking, restaurants, and
other landmarks along your route.
• Tap
Menu
>
Route Info
for a high-level summary of your route, with options to pick a new route, see traffi
c
information, and more.
Tap
while on the Route Info screen to view each turn as a scrolling list of written directions.
• Drag the map to view adjacent areas, or tap the map to see controls for zooming in and out.






























