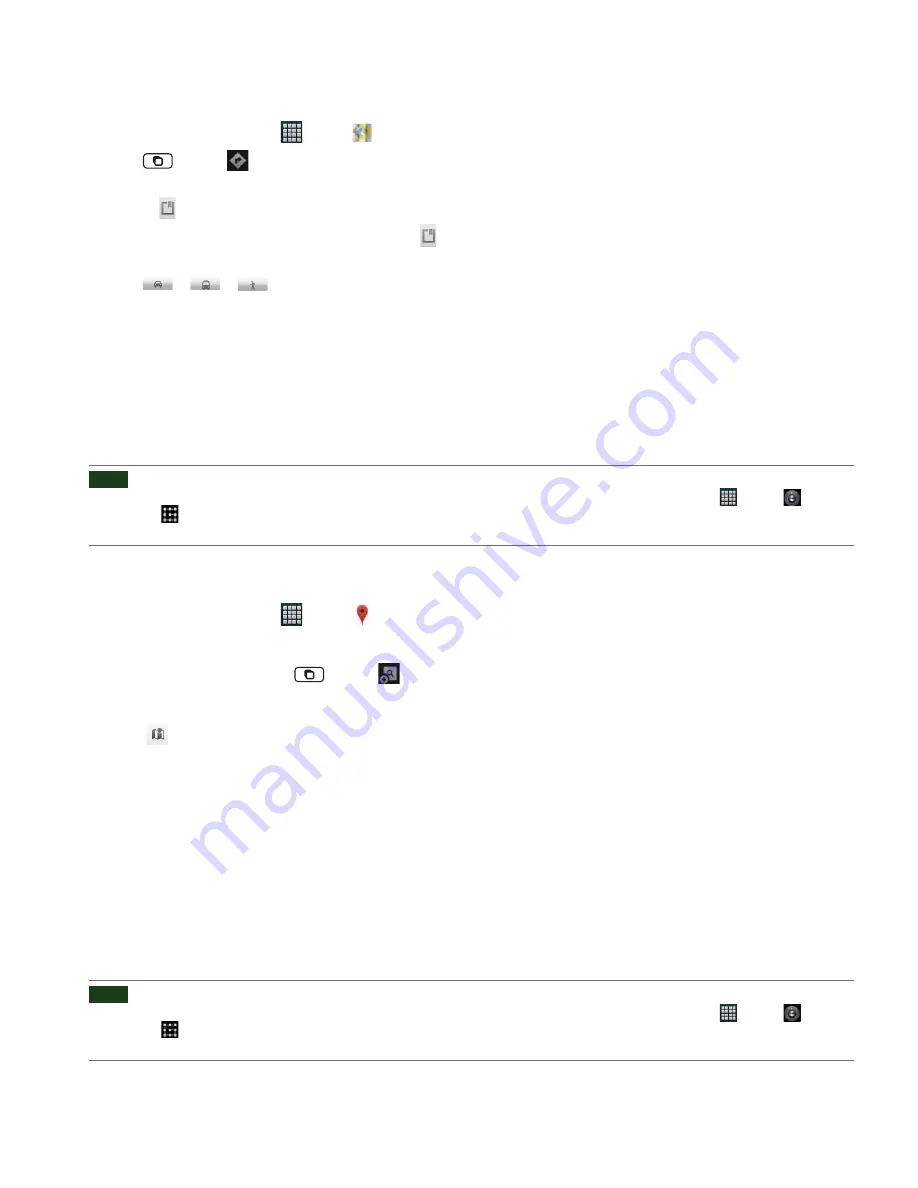
AUTHORITY
59
Getting directions
1. From the Home screen, tap
Apps
>
Maps
.
2. Tap
Menu
>
Directions
.
3. Use your current location as the starting point, or enter a location in the
Start point
fi eld.
Or tap
to select an address from your contacts, a point that you tap on a map, or My Places.
4. Enter your destination in the
End point
fi eld. Or tap
to select an address from your contacts, a point that you tap on the
map, or My Places.
5. Tap
or
or
to select your transportation method > Tap
Get directions
.
Places
Use Google Places to explore your current location.
NOTE
You need an active mobile data or Wi-Fi connection to use Places.
To see your location and get directions, you must turn on location services. From the Home screen, tap
Apps
>
Settings
>
Location & security
. Select one or both from
Use wireless networks
or
Use GPS satellites
.
Maps may not be available for all locations.
Searching
1. From the Home screen, tap
Apps
>
Places
.
2. Tap the place category you want to search.
• To add a search category, tap
Menu
>
Add a search
.
3. The search results display in a list, with their approximate distance and direction.
• Tap
to see your results on a map.
• Tap a place to view more information.
Navigation
Navigation is an internet-connected GPS navigation system with voice guidance.
Navigation provides both spoken and on-screen turn-by-turn driving directions.
NOTE
You need an active mobile data or Wi-Fi connection to use Navigation.
To see your location and get directions, you must turn on location services. From the Home screen, tap
Apps
>
Settings
>
Location & security
. Select one or both from
Use wireless networks
or
Use GPS satellites
.
Maps may not be available for all locations.






























