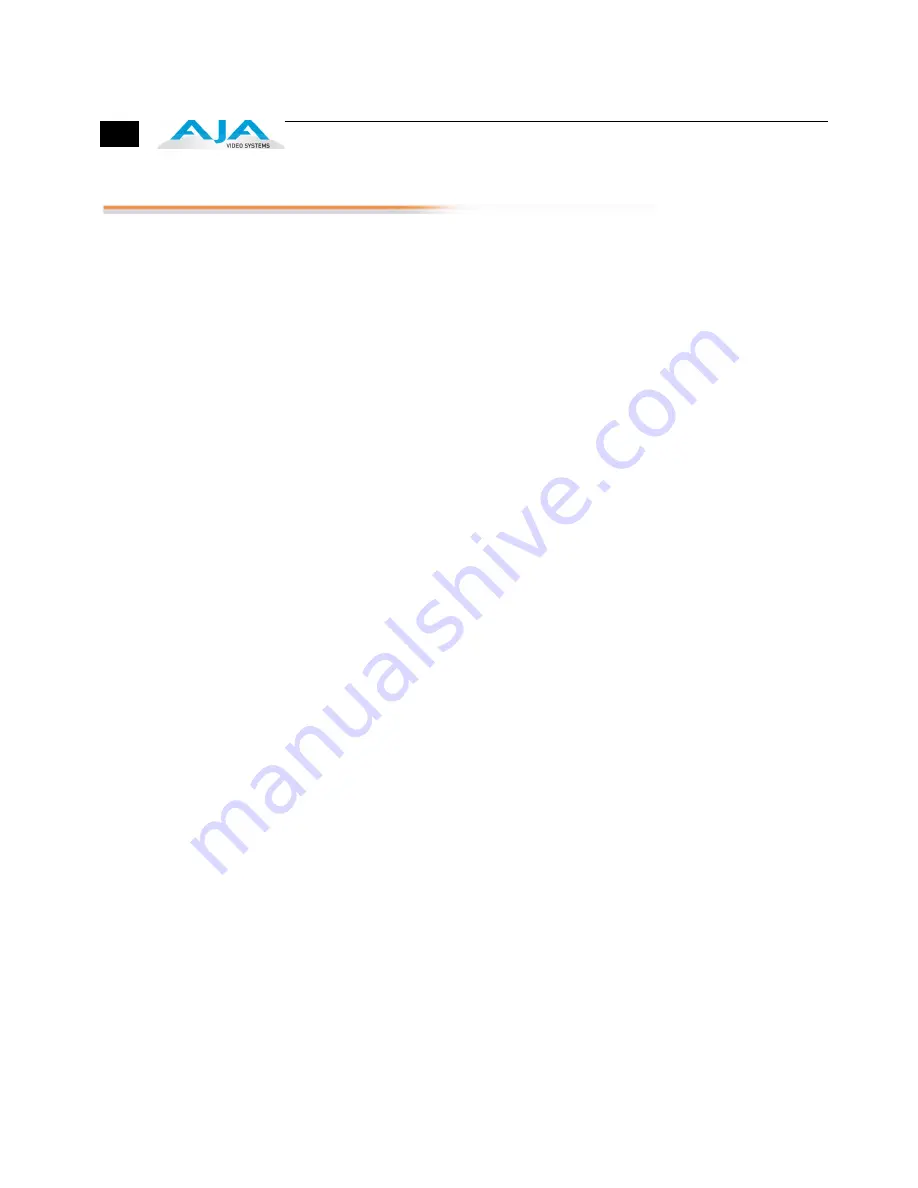
126
The KONA 3 2K Process—Ingest to Output
The following step-by-step procedure outlines the task of bringing in 2K material from telecines or
other HSDL devices connected to the dual SDI inputs on the KONA 3 card. The 2K ingest process
requires the use of the AJA
VTR Xchange
software and configuration of the AJA KONA Control
Panel.
The procedure for ingest of 2K is as follows:
1.
Connect the telecine with HSDL output (or other HSDL output capable device) to the KONA
3's two SDI inputs. (If you already have 2K DPX or Cineon files on storage capable of 300MB/
sec., you can elect to use the AJA
DPXToQT Translator
application to “wrap” the sequential
DPX or Cineon files to QuickTime Reference Movies. If this is the case, skip ahead to step 6
of these instructions.
2.
Configure the AJA Kona Control Panel as follows:
A. For the Input tab of the KONA Control Panel, make certain that
Dual Link
is selected for Video Input.
B. For the Format tab of the KONA Control Panel, make certain that the Video
Format for Primary and Secondary is matched and matches the incoming
“video”—which should be indicated in the graphic portion of the KONA
Control Panel next to the SDI in 1 and SDI in 2 icons.
3.
Run AJA VTR Xchange software. Go to the
Capture
pulldown menu in the application and
select Video Settings. Choose
Source
from the three options of Adjustments, Compression
and Source. From within this menu, select the appropriate format that is being indicated in
the KONA Control Panel, i.e. 1556x2Kpsf14.98 10 Bit (2048x1556) Now select
Compression
from the three choices of Adjustments, Compression and Source. In the pulldown for
Compression type, select
AJA Kona 10-bit Log RGB Codec
or
AJA Kona 10-bit RGB Codec.
(For
maximum flexibility, and with most equipment, the
AJA Kona 10-bit Log RGB Codec
will be
the best choice.) For the
Frames per second,
select 23.98 as this is the frame rate that will be
set for the QuickTime Reference Movie that you will create simultaneously with the
sequential DPX files. From the Preferences (AJA VTR XChange pulldown menu), look under
the Capture heading and select
Save as Numbered Files
. You should also select a storage
device capable of a minimum of 300+MB/sec. for the data under the Capture heading,
Captured Clips Folder; if no selection is made, the application will prompt you to choose a
location for your captured media.
4.
You're now ready to capture the material from the 2K output device. Begin playback on a
non-controllable device or mark in and out points for a clip coming from a controllable
device (like a digital disk recorder). If you have no device control, you can only select
“
capture now
”—meaning that you will be crash recording the data onto your disks. If you do
have a device that can be controlled, you can set in and out points and then select
“capture”.
5.
While capturing, VTR Xchange is creating the QuickTime Reference Movie and the series of
sequential DPX files; these files are written to the target folder defined by the VTR Xchange
application based on the selection you made for their location from within the
Preferences>Captured Clips
Folder.
6.
For editorial, run Final Cut Pro. From within the Final Cut Pro application, go to the Final Cut
Pro pulldown menu and choose Easy Setup. If the
Show All
checkbox is not checked, check
it and then from the pulldown, select the 2K easy setup that reflects your media (If you
ingested from telecine, in all likelihood you will select the
AJA Kona 3- 2K x 1556 psf 23.98 10
Bit Uncompressed Log RGB
as an example.) Within your new project you can import the
QuickTime Reference Movies created by VTR Xchange into the Browser window.
Note:
Note: Since these QuickTime movies reference the 2K sequential DPX files, you will be able
to play and scrub the footage as expected, however if you wish to play the footage backward,
be sure to adhere to first holding down the “K” key on the keyboard and while holding this
key, then the “J” key can be depressed for reverse playback. This is simply a limitation of
reading the sequential DPX files; all other functions such as scrubbing the playhead in the
timeline or using the “L” key for forward play and transport will behave as expected. In the
event that you do use the “J” key solely, you may experience a lag and will need to wait for the
application before further operations can be performed.
7.
You can elect to either view the footage out of the card on monitors in one of three ways
(two of which may occur simultaneously) or output from the Kona 3 card via HSDL to
Содержание KONA 3G
Страница 1: ...www aja com Installation and Operation Guide B e c a u s e i t m a t t e r s Published 4 9 11 ...
Страница 4: ...iv ...
Страница 8: ...4 ...
Страница 22: ...14 ...
Страница 42: ...34 ...
Страница 68: ...60 Control Panel Formats Tab Showing Crossconversion 720p to 1080i ...
Страница 76: ...68 AJA Control Panel SDI Output Tab Video Key AJA Control Panel SDI Output Tab 3G Transport ...
Страница 124: ...116 ...
Страница 130: ...122 ...
Страница 136: ...128 VTR Xchange Preferences Screen Click Save as Numbered Files for file per frame capture click here ...
Страница 137: ...1 129 KONA 3G Installation and Operation Manual The KONA 3 2K Process VTR Xchange Main Window Screen ...
Страница 138: ...130 ...
Страница 145: ...Click below to find more Mipaper at www lcis com tw Mipaper at www lcis com tw ...


























