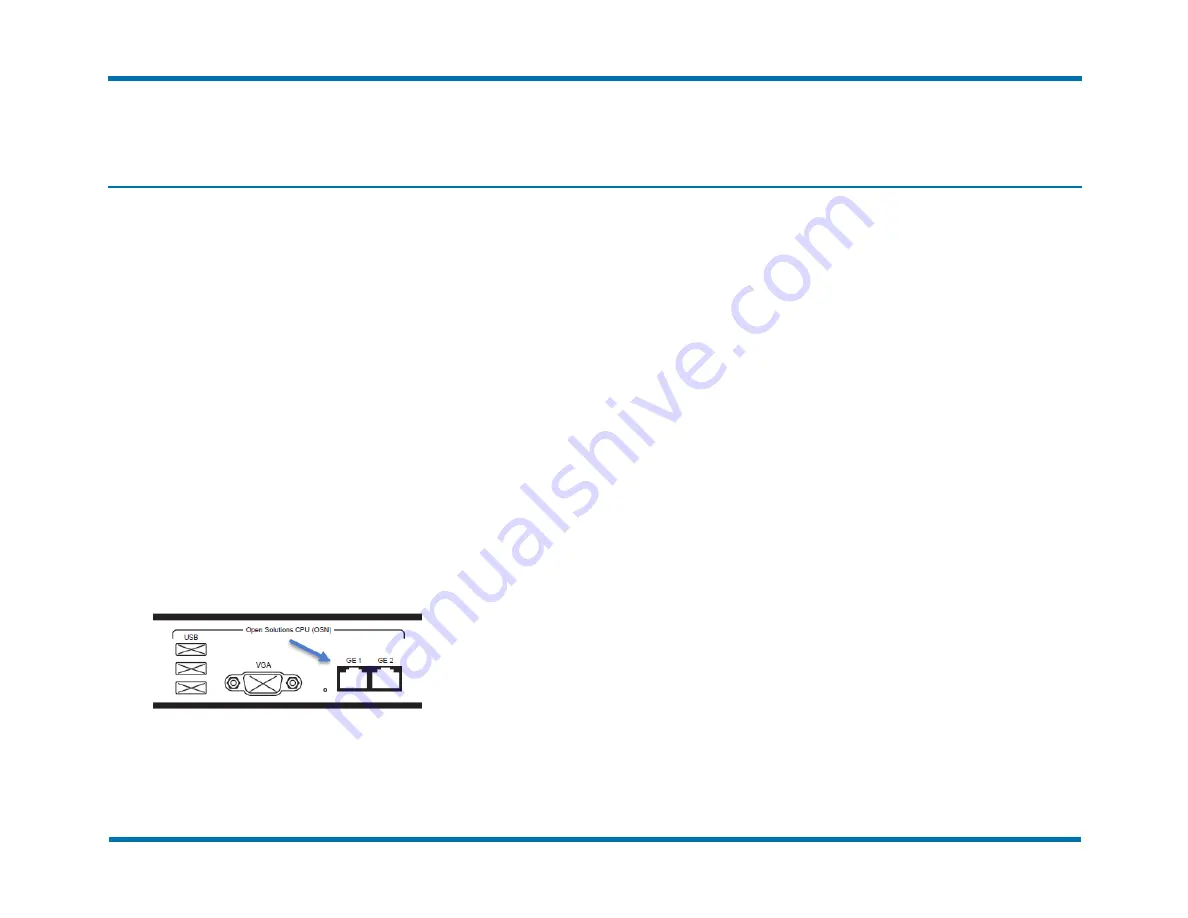
Appendix A: Troubleshooting
Appendix A: Troubleshooting
Cannot connect to http://rfrdts
If you are unable to connect to the Remote DocTransport Server after
connecting your network cable and browsing to http://rfrdts, your
network might not have Dynamic Host Configuration Protocol (DHCP)
enabled.
You can temporarily connect another computer or laptop to the Remote
DocTransport Server and use it to assign an IP address on your
network.
To use a computer to assign an IP address
1. Ensure that the network interface card for the computer or laptop
is set to obtain an IP address automatically.
2. Connect an Ethernet cable between the network interface card
of the computer or laptop and the port labeled
GE 1
on the back
of the Remote DocTransport Server.
3. On the computer or laptop, sign in to Web Admin on the server
(http://<
remote doctransport server name
>/rfrdts) with the
default admin account:
Username:
administrator
Password:
password
(case-sensitive)
1. Click
Appliance
.
2. Click
Change IP Address
.
3. Under
IP Address
, click
Use this IP address
, and then enter
the
IP address
,
Subnet mask
, and
Default gateway
.
4. Under
DNS Server
, click
Use this DNS Server address
, and
then enter a
Preferred DNS server
and an
Alternate DNS
server
address.
5. Click
Restart
.
6. Disconnect the computer or laptop.
7. Reconnect the appliance to the network.
8. Open a browser on a computer on the network.
9. Enter http://<
appliance IP address
>/rightfax.
How to connect to the operating system
After joining the Remote DocTransport Server to the domain, you can
use Remote Desktop Connection to connect to its Windows operating
system.
OpenText RightFax
20
Remote DocTransport Server Administrator Guide
















