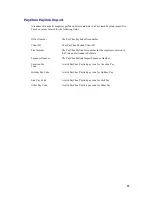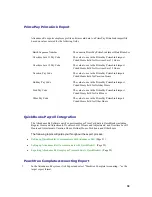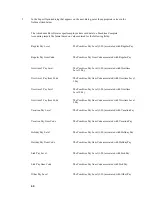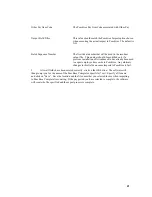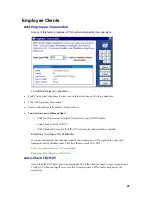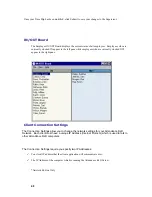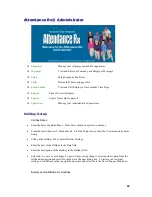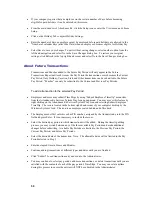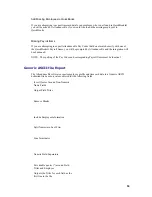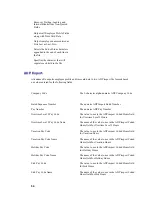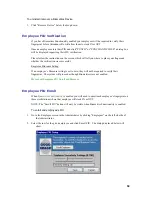50
•
If your company requires that an employee work a certain number of days before becoming
eligible for paid holidays it can be entered on this screen.
•
From the main window of Attendance Rx, click the Setup icon or enter the View menu and choose
Setup.
•
Click on the Holiday Tab to adjust Holiday Settings.
•
Enter the number of days an employee must be employed before paid holidays are allowed in the
"Number of calendar days (after Hire Date) when an employee becomes eligible for Holiday Pay.
•
Select Save to save your changes. To quit without saving changes, select another option from the
left hand navigation and select No in the Save Changes dialog box. To restore your original
settings, click Refresh in the top right hand corner and select No in the Save Changes dialog box.
A
A
b
b
o
o
u
u
t
t
F
F
u
u
t
t
u
u
r
r
e
e
T
T
r
r
a
a
n
n
s
s
a
a
c
c
t
t
i
i
o
o
n
n
s
s
Transactions and Punches added to the Future Pay Period will only appear in the Future
Transactions Report until such time as the Pay Period the transaction occurs becomes the Current
Pay Period. Only Holiday, Vacation, Sick, and Other transactions can be submitted to the Future
Pay Period. "Punches" can only be submitted to the Current and Previous Pay Periods.
To add a transaction to the selected Pay Period:
•
Employees and users may submit Time Slips by using "Submit Employee Timeslip" menu item
from the Attendance Rx Services System Tray Icon popup menu. You may access this feature by
right clicking on the Attendance Rx Services System Tray Icon and selecting Submit Employee
TimeSlip. The icon is located in the bottom right-hand corner of your computer desktop by the
Windows System Clock. The icon is an employee seated behind and office desk.
•
The Employee must first enter his or her PIN number, assigned by the Administrator, into the PIN
field and press Enter. It is not necessary to include the zeroes.
•
Select the desired pay period to which transactions will be added. During the timeslip editing
process, you may switch between any of the three available Pay Periods and make additional
changes before submitting. Available Pay Periods are limited to the Previous Pay Period, the
Current Pay Period, and Future Pay Periods.
•
Select the desired date of the transaction. Note: The allowable dates will be limited to the Pay
Period selected in Step 3
•
Enter an elapsed time in Hours and Minutes.
•
Continue adding transactions of different types and dates until you are finished.
•
Click "Submit" to end transaction entry and send to the Administrator.
•
You may continue to select pay periods, add more transactions, or delete transactions until you are
satisfied with the contents of each of the pay period's Time Slips. You may cancel at anytime
during this process to ensure the entries will NOT be submitted to the Administrator.