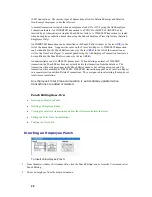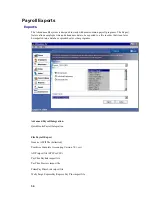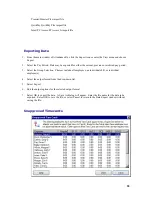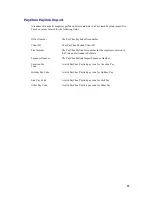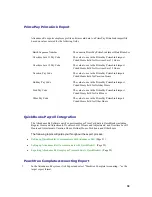24
If your third shift employees begin working on Day 1 and end working on Day 2 and all hours are
accredited to Day 1, leave this setting at the default.
If your third shift employees begin working on Day 1 and end working on Day 2 and all hours are
accredited to Day 2, set the Day Change Offset to your shift start time minus your shift start
round. Example: If your Shift starts at 11:00 and you have a 30-minute round, you would set your
Day Change Offset to 10:30pm.
Editing Day Change Offset:
1.
From the main window of Attendance Rx, click the Setup icon or enter the View menu and choose
Setup.
2.
Move your cursor to the Day Change Offset. Change this value to the desired setting.
3.
Select Save to save your changes. To quit without saving changes, select another option from the
left hand navigation and select No in the Save Changes dialog box. To restore your original
settings, click Refresh in the top right hand corner and select No in the Save Changes dialog box.
S
S
a
a
l
l
a
a
r
r
i
i
e
e
d
d
E
E
m
m
p
p
l
l
o
o
y
y
e
e
e
e
S
S
e
e
t
t
t
t
i
i
n
n
g
g
s
s
The Salaried Employee Settings section allows you to set the parameters for which your salaried
employees will be paid.
To Change Salaried Employee Settings:
•
From the main window of Attendance Rx, click the Setup icon or enter the View menu and choose
Setup.
•
If your salaried employees receive paid holidays, place a check in the "Pay Holidays" checkbox.
Also place the number of hours each salaried employee should be compensated for each holiday.
•
Enter the number of hours that your salaried employees are paid each pay period. This value will
be exported every week to payroll.
•
Select Save to save your changes. To quit without saving changes, select another option from the
left hand navigation and select No in the Save Changes dialog box. To restore your original
settings, click Refresh in the top right hand corner and select No in the Save Changes dialog box.