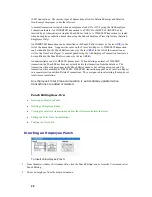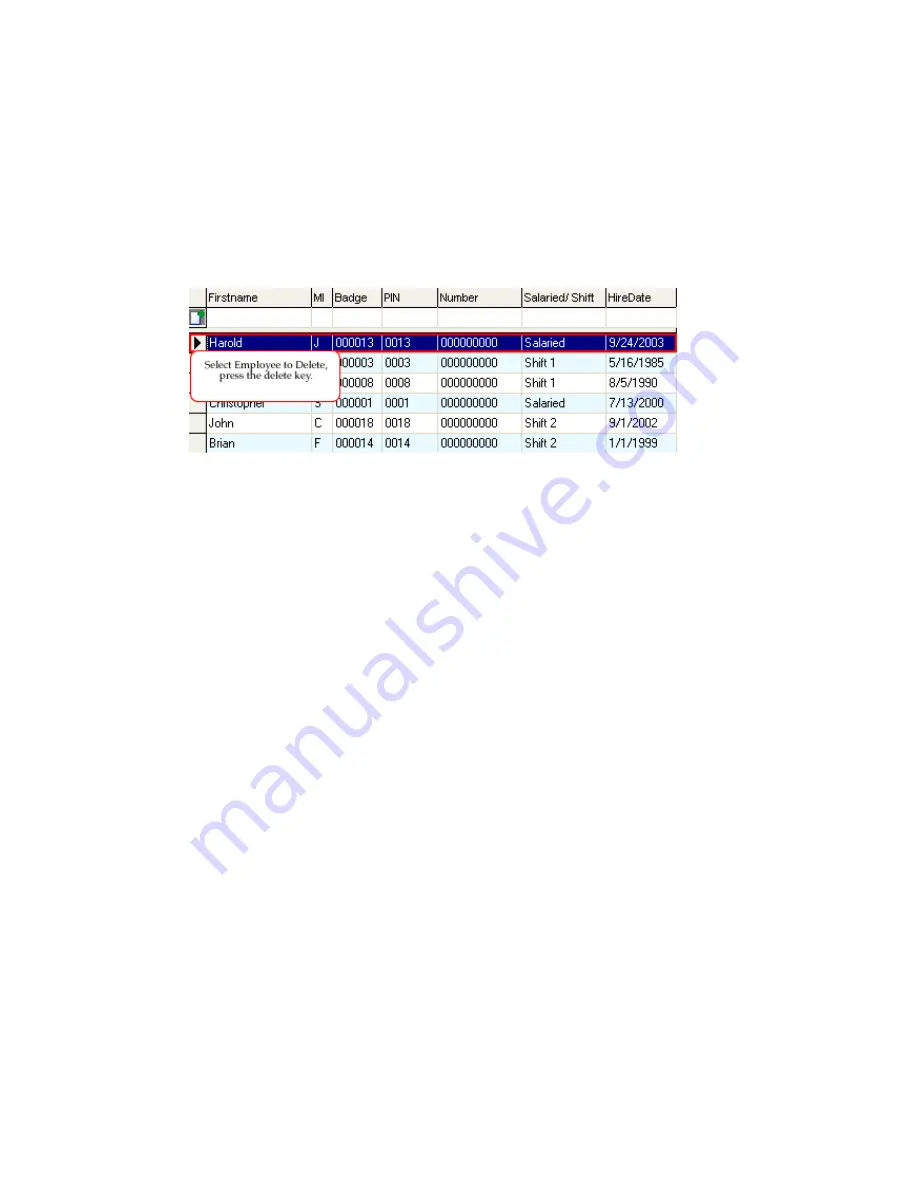
15
D
D
e
e
l
l
e
e
t
t
i
i
n
n
g
g
a
a
n
n
E
E
m
m
p
p
l
l
o
o
y
y
e
e
e
e
To Delete an Employee:
From the main window of Attendance Rx, click the Employees icon or enter the View menu and
choose Employees.
•
Select the row containing the employee that needs to be deleted.
•
Click the Delete button in the bottom right hand corner of the window. (Note: You will not be able to
delete an employee that still has punches in the current or previous pay periods. You must wait until
the employee no longer has punches in the system before you can delete them.)
•
Select Yes in the Delete Employee dialog box to confirm the deletion, select No to cancel the deletion.
Select another option from the left hand menu to exit this screen.
E
E
m
m
p
p
l
l
o
o
y
y
e
e
e
e
O
O
p
p
t
t
i
i
o
o
n
n
s
s
The Employee Options selection allows you to modify the way employees will see the time and
date when punching in or out. You can adjust the Time Totals Format, Date Format, and Time of
Day Format. These preferences will only apply for your login; they will not affect the way
employees see their time when punching in or out. In Employee Options you can also select to
Auto Increment Employee Numbers and PINs.