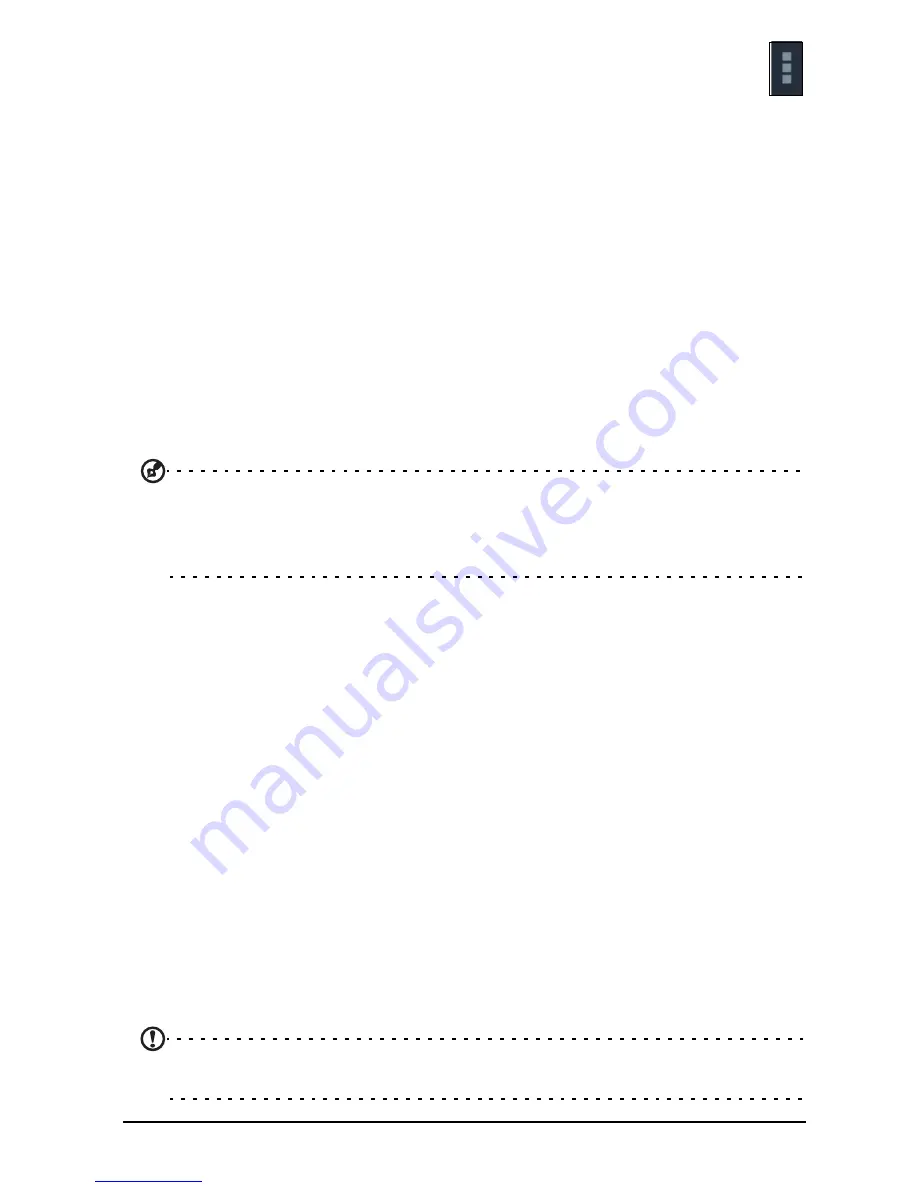
54
Some applications, such as Gmail and Calendar, have additional
synchronization settings. Open the application and tap the
Menu
button (three
dots) and then tap
Settings
.
Multiple Google accounts
If you have multiple Google accounts, such as separate accounts for personal and
business contacts, you can access and synchonize them from the Accounts settings
section. Tap
APPS
>
Settings
>
Accounts & sync
. Tap
ADD ACCOUNT
in the top-
right corner and select
.
Changing language and text options
Set your location and language input preferences by opening the application menu
and going to
APPS > Settings
>
Language & input
.
System
Setting the date and time
To set the date and time, tap
APPS
>
Settings
>
Date & time
.
Tip
: If you travel frequently or live in an area that uses daylight saving time, and
have mobile network access, activate
Automatic date & time
from this menu.
Your smart display will set the date and time based on information it receives
from the network.
Setting alarms
There are two predefined alarms on your smart display by default. To add or edit
alarm settings, tap
Clock
in the application menu and tap
Set alarm
.
Tap
Add alarm
to create a new alarm, or tap the check box next to a preset alarm to
turn it on or off.
Tap a preset alarm to edit it. You can:
• Turn the alarm on or off.
• Set the alarm time.
• Set which days to repeat the alarm.
• Set a ringtone.
• Give it a label (i.e., a name).
Updating your smart display’s operating system
Your smart display can download and install system updates, adding support for
new devices or expanding software options.
To check for updates, tap
APPS
>
Settings
>
About
>
System updates
>
Update
.
Note:
Downloading new firmware can take up to 40 minutes, depending on your
network speed.
Содержание Smart Display DA220HQL
Страница 1: ...1 DA220HQL Smart Display User Guide ...







































