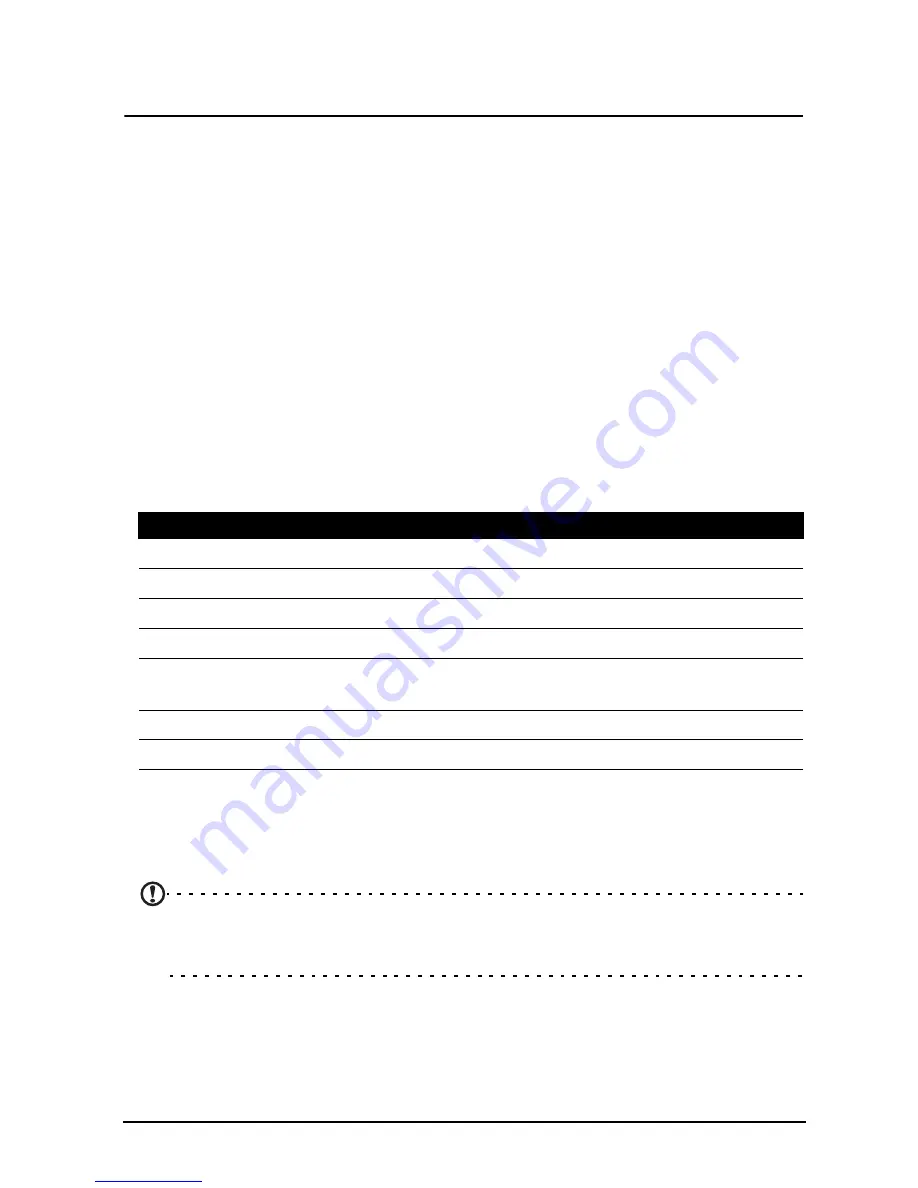
24
Using your smart display as a
monitor
Your smart display provides a micro HDMI port. You can connect a computer or
playback device to your smart display, and use it as a monitor. See “Connecting to a
PC as a monitor” on page 21.
To use the smart display as a touchscreen monitor, you must also connect a USB
cable between a Windows 7 or Windows 8 computer and the micro USB port on the
lower-left corner of your smart display.
On-screen display (OSD)
The OSD controls display settings. You can adjust volume, contrast and brightness,
surround sound settings and switch to HDMI input.
Opening the OSD
When using Android, tap the
OSD
icon in the bottom-left corner of the Home screen.
When using your smart display as a monitor, press and hold the power button, then
tap
OSD
.
Displaying HDMI input
After connecting an HDMI device to your smart display, turn on the HDMI signal on
the device and tap the OSD icon. Tap HDMI to see the HDMI signal.
Note:
Only the display will function. Other functions, such as the webcam or
USB ports, will not function. However, you can connect a USB cable to use the
smart display as a touch monitor.
Returning to Android
To return to Android, press and hold the power button, tap
OSD
, then
Main
.
Item
Description
Volume
Adjust the volume of the smart display speakers.
Brightness
Adjust the brightness of the screen.
Contrast
Adjust the contract of the screen.
SRS
Activate surround sound.
HDMI (or Main)
Switch to display the output of a device connected to the HDMI
port.
Default
Reset all display settings to the factory levels.
Back
Turn off the OSD.
Содержание Smart Display DA220HQL
Страница 1: ...1 DA220HQL Smart Display User Guide ...






























