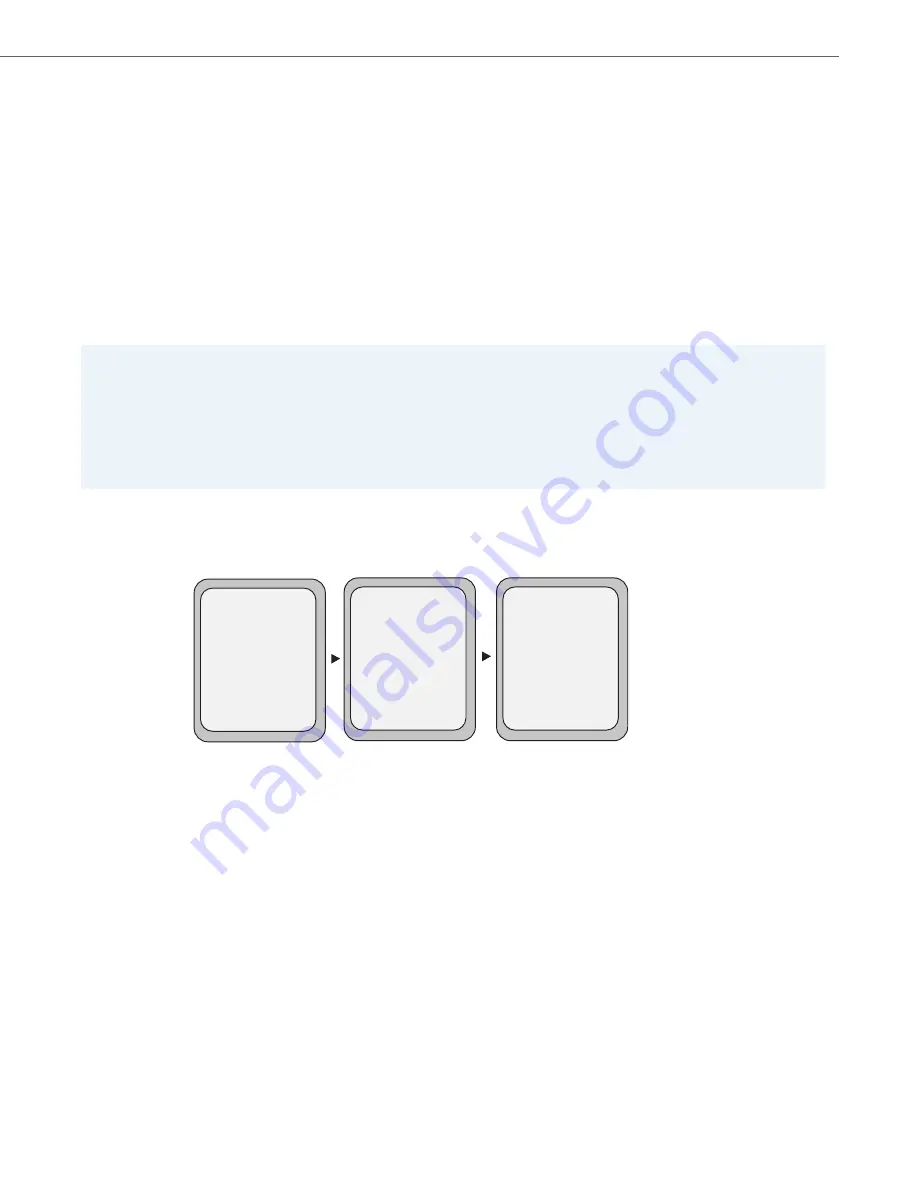
Managing Calls
41-001451-00 REV00 – 07.2011
154
Using CFWD via the IP Phone UI
Once CFWD is enabled on your phone, you can access and change the configuration using the IP Phone UI or the Aastra
Web UI. You can access the CFWD menus by pressing a pre-configured Call Forward key, or by selecting
Options->Call For-
ward
from the IP Phone UI.
The following procedure assumes you have already configured a CFWD key AND assumes there are three accounts config-
ured on the phone.
CFWD in Account Mode
16.
For the "
No Answer
" state, in the “
No. Rings
” field, enter the number of times that the account rings before forwarding
the call to the specified number. Valid values are 1 through 20. Default is 1.
When using the “
Account
” mode or “
Custom
” mode, you can enter a different number of rings for each account. If
you use the Aastra Web UI to change the Call Forward Key Mode to “
Phone
”, all accounts synchronize to Account 1.
17.
Click
Save Settings
.
The changes takes affect immediately without a reboot.
Notes:
1.
If there is no CFWD key configured on the phone or it is removed, you can still enable CFWD via the IP Phone UI at the
path Options->Call Forward.
2. If there is only one account configured on the phone, then the mode setting is ignored and the phone behaves as if
the mode was set to “Phone”
3.
Using the Aastra Web UI, if you change the CFWD key mode to “
Phone
”, all accounts synchronize to the current set-
ting of Account 1.
1.
Use the
RIGHT
and
LEFT
arrow keys to scroll through each account.
In the above example, Screenname1, Screenname2, and Screenname3, are three accounts configured on the
phone. Screenname1 has “
CFWD All
” enabled, Screenname2 has “
CFWD Busy
” enabled, and Screenname3 has
CFWD disabled as indicated by no message displayed.
Tues Jan1 10:00am
Services
Dir
Callers
L1
- Call Fwd
Screenname1
CFWD All
Tues Jan1 10:00am
Services
Dir
Callers
L2
- Call Fwd
Screenname2
Tues Jan1 10:00am
Services
Dir
Callers
L3
- Call Fwd
Screenname3
CFWD Busy






























